안녕하세요 오늘은 VMware에 Xpenology 6.2 설치 방법을 안내드리도록 하겠습니다.
참고로 2018년 6월 15일 현재 Jun’s loader 1.03a2 :DS918P 버전이 공개되어으며 아직은 많은 오류가 있는듯합니다.
실사용은 비추천하며 테스트 용도로 사용을 함이 적당해보입니다.
또한 현재는 가상화(ESXi, Workstation)에서만 실행이 가능합니다.
설치를 위해서는 2가지가 필요합니다.
Jun’s Loader 1.03a2와 VMware 설정 파일입니다.
위에 파일은 설치를 쉽게하기위해 설정해 둔 파일입니다.
위에는 VMX, 아래는 OVF입니다. 편한대로 사용을 하시면 됩니다.
제가 설정한 파일을 사용하실분은 아래 3번 항목으로 이동하시면 됩니다.
직접 설정을 원하시는 분들은 아래 1, 2번 항목을 참고하시면됩니다.
1. Jun’s Loader Downlaod
Jun’s Loader 파일입니다. 직접 받으실 분은 Downlad DS918p Jun’s Loader 1.03a2 여기에서 받을수 있습니다.
Download “DS918p-synoboot-img.zip” DS918p-synoboot-img.zip – Downloaded 507 times –
VMware 설정 파일 입니다.(DS916p Jun’s Loader 1.02a:이파일을 사용하시면 됩니다.)
2. ESXi VM 등록

위에 다운로드 파일을 압축을 풀면 3가지 파일이 나옵니다.
ESXi Web Client에 접속을 합니다.  다운 받은 3가지 파일을 ESXi Datastore에 업로드를 합니다.
다운 받은 3가지 파일을 ESXi Datastore에 업로드를 합니다.
1) 왼쪽 탐색기 중 “스토리지”를 클릭 합니다.
2) 상단 메뉴 중 “데이터스토어 브라우저”를 클릭 합니다.
3) DS918P를 업로드하기 위해 “디렉토리 생성”을 클릭 합니다.
4) 디렉토리 이름을 입력 합니다.
5) “디렉토리 생성” 버튼을 클릭 합니다.
 6) 데이터 스토어 에서 방금 생성한 디렉토리를 더블 클릭 합니다.
6) 데이터 스토어 에서 방금 생성한 디렉토리를 더블 클릭 합니다.
7) 상단 “업로드” 버튼을 클릭 합니다.
8) 위에서 다운 받은 3가지 파일을 선택 합니다.
9) “열기” 버튼을 합니다. (한번에 3가지가 선택되지 않으니 3번 올려주시면 됩니다)
 10) 업로드한 파일중 “d916.vmx” 파일을 선택 후 “마우스 우클릭”을 합니다.
10) 업로드한 파일중 “d916.vmx” 파일을 선택 후 “마우스 우클릭”을 합니다.
11) “VM 등록”을 선택해서 ESXi VM에 등록을 합니다.
 12) 탐색기 메뉴 중 “DS916″을 선택 합니다.
12) 탐색기 메뉴 중 “DS916″을 선택 합니다.
13) 상단 메뉴 중 “편집” 버튼을 클릭 합니다.
14) 필요 없는 하드 디스크가 있기 때문에 “x” 버튼을 클릭 합니다. (데이터스토어에서 파일 삭제는 체크하면 안됩니다)
15) “저장” 버튼을 클릭 합니다.
 16) 다시 한번 상단 “편집” 버튼을 클릭 합니다.
16) 다시 한번 상단 “편집” 버튼을 클릭 합니다.
17) “네트워크 어댑터”를 더블 클릭 합니다.
18) 어댑터 유형을 “E1000″을 선택 합니다.
19) “CPU”, “메모리” 설정을 합니다.
20) “하드 디스크 추가” 버튼을 클릭 합니다.
 21) “새 표준 하드 디스크”를 클릭 합니다. (본인이 RDM을 할려면 RDM 설정을 해서 HDD를 추가 하시면 됩니다. 다만 중요한건 컨트롤러 위치를 SATA 컨트롤러를 선택해주어야합니다)
21) “새 표준 하드 디스크”를 클릭 합니다. (본인이 RDM을 할려면 RDM 설정을 해서 HDD를 추가 하시면 됩니다. 다만 중요한건 컨트롤러 위치를 SATA 컨트롤러를 선택해주어야합니다)
22) “새 하드 디스크 용량”를 더블 클릭 후 용량을 설정 합니다.
23) “컨트롤러 위치” 를 “SATA 컨트롤러”로 변경 합니다.
24) 상단에 “VM 옵션”을 클릭 합니다.
 25) VM이름을 “DS918P”로 변경을 합니다.
25) VM이름을 “DS918P”로 변경을 합니다.
26) 부팅옵션 중 펌웨어 항목을 “BIOS(권장)”을 선택 합니다.
27) 마지막으로 “저장” 버튼을 클릭하여 설정을 완료 합니다.
3. DSM 설치
DSM 설치는 6.1.x 버전이나 크게 차이가 없습니다.
DSM 6.1.x 설치 방법포스트를 참고하여 설치를 마무리 하기 바랍니다.
다시한번 말씀 드리지만 안정화 버전이 나오기 전까지는 테스트 버전으로 사용을 하기 바랍니다.
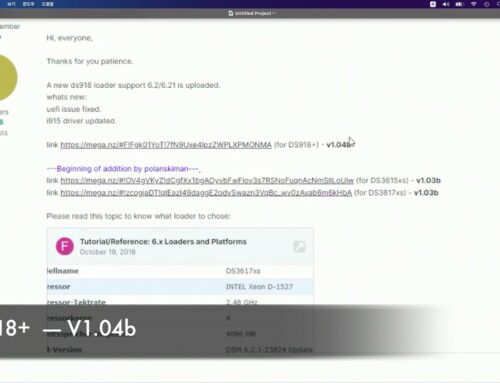
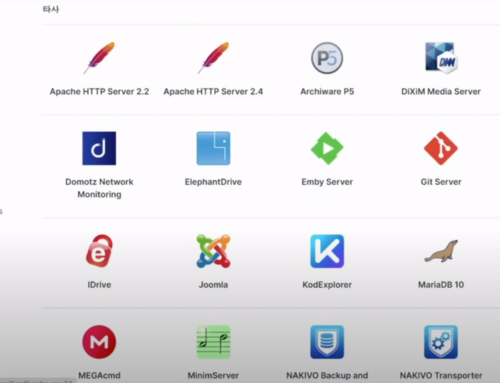
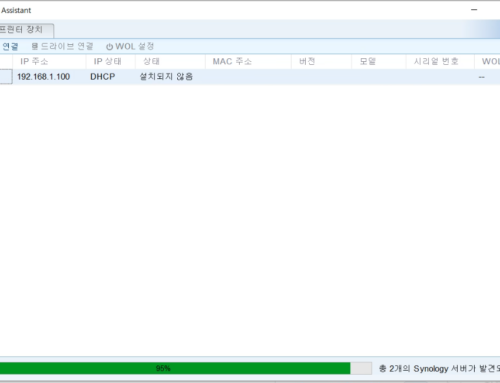
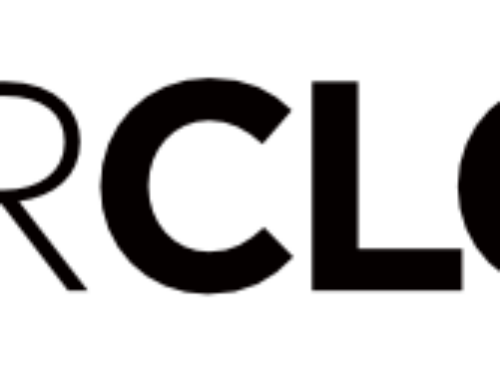
댓글을 남겨주세요