안녕하세요 오늘은 vmware vCenter Server 설치 1단계에 이어 2단계 장치 설정을 진행 하도록 하겠습니다.
vCenter는 이전 포스트를 못보신 분들은 vmware vCenter Server 설치 1단계 장치 배포를 보고 오시기 바랍니다.
1. vCenter 설치 2단계 장치 배포
 1) 위와 같은 화면에서 “계속” 버튼을 클릭 합니다.
1) 위와 같은 화면에서 “계속” 버튼을 클릭 합니다.
혹여나 이같은 창을 닫았으면 https://(vcenter ip):5480을 입력하시면 됩니다.
예) 192.168.1.3:5480
 다시 한번 vCenter Server 설치에 대한 소개를 다시한번 보여줍니다.
다시 한번 vCenter Server 설치에 대한 소개를 다시한번 보여줍니다.
2) “다음” 버튼을 클릭 합니다.
 현재 설정을 검색하는 중 이라는 메시지가 보입니다.
현재 설정을 검색하는 중 이라는 메시지가 보입니다.
3) 잠시 기다리시면 됩니다.
 실수로 3번이 중복되었네요 T.T
실수로 3번이 중복되었네요 T.T
3) 시간 설정입니다. “ESXi 호스트와 시간 동기화”를 선택 합니다.
4) SSH 액세스 입니다. 아직은 사용하지 않으므로 “사용 안 함”을 선택 합니다.
5) “다음” 버튼을 클릭 합니다.
 SSO 구성 화면입니다. SSO 도메인에 가입되어있으면 “기존 SSO 도메인 가입”을 선택하시면 됩니다.
SSO 구성 화면입니다. SSO 도메인에 가입되어있으면 “기존 SSO 도메인 가입”을 선택하시면 됩니다.
전 새로운 도메인을 생성하도록 하겠습니다.
6) Single Sign-On 도메인 이름을 입력 합니다.
예) pagein.local
7) Single Sign-On 암호를 입력 합니다.
예) pagein.net3
8) 위에 암호를 다시 한번 더 입력 합니다.
예) pagein.net3
9) “다음” 버튼을 클릭 합니다.
 CEIP 구성 화면입니다. 개인의 선택에 따라 선택을 하시면됩니다. 전 참여를 하지 않겠습니다.
CEIP 구성 화면입니다. 개인의 선택에 따라 선택을 하시면됩니다. 전 참여를 하지 않겠습니다.
10) “VMware의 CEIP(고객 환경 향상 프로그램)에 참여”를 체크 해제 합니다.
11) “다음” 버튼을 클릭 합니다.
 12) 지금 까지 설정한 설정 화면이 보입니다. 잘못된 내용이 없는지 확인을 합니다.
12) 지금 까지 설정한 설정 화면이 보입니다. 잘못된 내용이 없는지 확인을 합니다.
13) “마침” 버튼을 클릭 합니다.
 설치를 시작하면 일시 중지할수 없다는 주의 메시지가 보입니다.
설치를 시작하면 일시 중지할수 없다는 주의 메시지가 보입니다.
14) “확인” 버튼을 클릭 합니다.
 14번을 또 두번했네요 T.T
14번을 또 두번했네요 T.T
14) 구성을 시작하려고합니다. 메시지가 보입니다. 그냥 기다리시면 됩니다.
 15) 장치 설정 진행 중 화면입니다. 그냥 기다리시면 됩니다.
15) 장치 설정 진행 중 화면입니다. 그냥 기다리시면 됩니다.
 16) 설치가 완료되면 위와 같은 화면이 나옵니다.
16) 설치가 완료되면 위와 같은 화면이 나옵니다.
17) “닫기” 버튼을 클릭 합니다.
여기 까지 완료를 하셨으면 이전 포스트에서 설정한 웹브라우저에서 vCenter IP를 입력하고 로그인을 하시면됩니다.
이제 vCenter Server를 사용하시면 됩니다
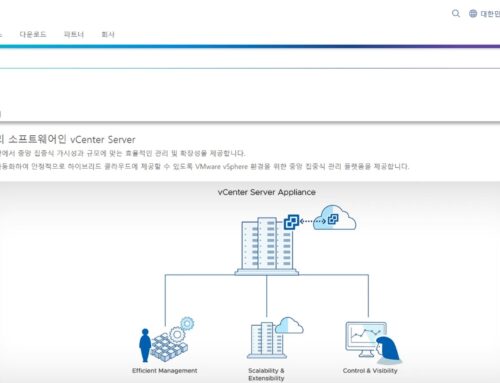
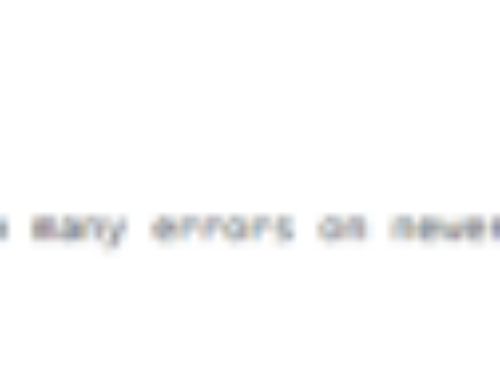
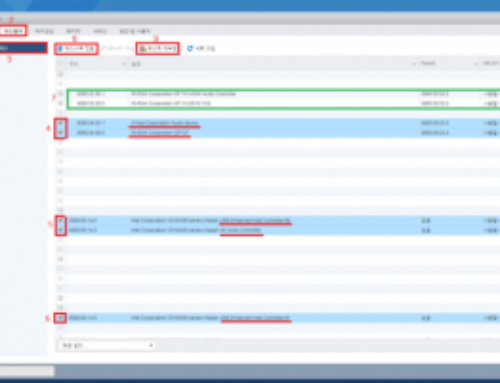
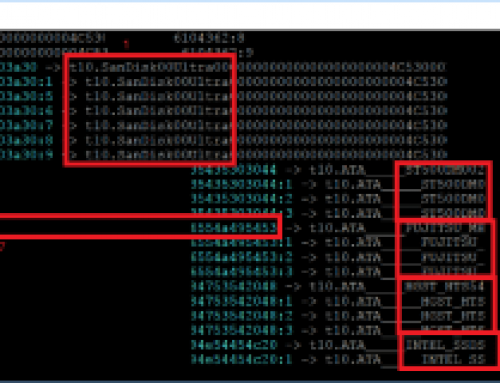
감사합니다. 블로그보고 plexdrive 잘 해결했습니다. 다름이 아니라 혹시 rclone 설치에 대해서 알려주실수 있을까요?? 다른 사이트도 많은데 다 저같은 초보가 따라하기엔 좀 어렵습니다. plexdrive 이것도 다른데서 다 실패했는대 주인장님꺼 보고 성공해서 쉽게 알려주실것 갔아서 이렇게 부탁 드립니다.
rclone도 어렵지는 않아서요 주말에 작성해서 올릴께요 😀