xpenology 5.2 를 설치하는 방법을 알아 보도록 하겠습니다.
xpenology를 ESXi등 가상화에 설치할수도 있고 네이티브로 설치 할수도 있습니다.
물론 가상화로 설치를 할지 네이티브로 설치를 할지는 본인이 어떠한 용도로 사용할지에 따라서 판단을 하셔야합니다.
기존에 24시간 돌아가는 PC가 있다면 가상화가 용이할듯합니다.
다만 스트리밍 등 CPU 리소스를 많이 사용하게 된다면 네이티브로 따로 사용을 하는것을 추천 드립니다.
우선 xpenology 6.x 버전도 나와있습니다.
그런데도 5.2에 관한 포스팅을 먼저하는 이유는 안정성 때문입니다.
분명 6.x 버전이 성능이나 활용도 사용법이 조금 더 편한것이 사실입니다.
물론 가장 좋은것은 Synology 제품을 구입하여 최신 버전을 사용하는것이 가장 좋습니다.
다만 사용하기 전에 테스트 및 연구 목적으로 Xpenology 사용해 보시기 바랍니다.
저도 얼마전까지 5.2를 잘 사용하다 6.x 여러 기능 때문에 끌려 넘어왔습니다.
그러고 나서 얼마 지나지 않아 xpenology 데이터가 날라가는 일이 발생하였습니다.
단순히 네이티브로 돌리던것을 가상화로 HDD를 옮겼습니다.
5.2에서는 당연히 되던것이라 별생각 없이 이동을 하였는데 데이터가 날라갔습니다.
다행하게도 백업을 해두었기에 다행이지 백업이 안되었다고 생각하면 아직도 아찔한 생각이 듭니다.
그래서 나온지는 오래되었지만 되도록 중요 자료는 5.2에서 관리하는것을 추천 드립니다.
물론 6.x 버전에 대한 포스트도 작성할 예정이니 너무 걱정 안하셔도 될듯합니다.
1. xpenology 5.2 다운로드
설치를 진행하기에 앞서 필요한 준비물이 있습니다. 바로 “부트로더” 와 “패키지” 파일 입니다.
직접 다운 받으실 분을 위한 다운로드 페이지로 이동을 클릭하시면 됩니다.
Download “DS3615 5.2-5644-U5 패키지” DSM_DS3615xs_5644.pat – Downloaded 5675 times – 196 MB
5.2-5644-U5 “패키지” 파일입니다. 5.2-5644-U5 “ISO” 이미지 부트로더 입니다. 5.2-5644-U5 “IMG” 이미지 부트로더 입니다. 5.2-5644-U5 “VMDK” 이미지 부트로더 입니다.
패키지 파일과 본인에 시스템에 맞는 이미지 부트로더를 받으시면 됩니다.
윈도우의 경우에는 ISO를 맥의 경우에는 IMG를 VMware를 이용할경우에는 ISO나 VMDK 중 선택을 하시면 됩니다.
VMware의 디스크 이미지인 VMDK가 있지만 저는 ISO를 사용하고 있습니다.
2. USB에 부트로더 설치하기
자신에게 맞는 부트로더를 다운 받았으면 USB에 설치해주시면됩니다.
이전 포스트인 OS 설치 가능한 부팅 USB 만들기 (RUFUS) 를 참고하시면 됩니다.
해당 포스트 3번 프로그램 실행에서 다운받은 부트로더를 선택 하시면 됩니다.
3. xpenology 5.2 설치
부트로더를 설치한 USB를 부팅 1순위로 설정 후 부팅을 진행합니다.
“XPEnology DSM 5.2-5644 Install/Upgrade”를 선택 후 엔터를 눌러 다음으로 진행 합니다.
위와 같이 부팅이 진행 됩니다. 잠시 기다려주시면 됩니다.
부팅이 완료 되면 위와 같이 “DiskStation login:” 이라는 콘솔이 보입니다.
부팅이 완료가 되면 웹브라우져(Web Browser)를 실행 합니다.
저는 크롬을 주로 사용하기에 크롬을 실행시키지만 인터넷 익스플로러, 엣지 등을 사용하여도 무관합니다.
주소창에 http://find.synology.com을 적고 접속 합니다.
우와 같은 “검색 중”이라는 메세지와 함께 자동으로 네트워크에 Diskstation을 검색 합니다.
검색이 끝날때까지 잠시 기다리면 됩니다.
Xpenology 모델명 및 IP 주소, MAC 주소, 상태가 보입니다.
상태에 설치 되지 않은것으로 확인됩니다.
연결 버튼을 눌러 다음으로 진행을 합니다.
설정을 진행하기 위해 “설정” 버튼을 클릭 합니다.
“수동 설치” 버튼을 클릭 합니다.
지금설치를 클릭하면 최신 버전의 DSM 패키지가 설치됩니다. 최신 버전은 5.2 부트로더와 호환되지 않습니다.
“찾아보기” 버튼을 눌러 위에서 다운 받았던 PAT(DSM 패키지)을 선택 합니다.
“지금 설치” 버튼을 클릭하여 설치를 진행 합니다.
설치가 진행이 되면 HDD의 모든 데이터가 삭제된다는 경고 메시지 창이 나타 납니다.
“~사실을 이해합니다” 체크 후 확인 버튼을 눌러 설치를 진행합니다.
위와 같이 설치가 진행이 됩니다.
설치가 완료되면 Disk Station이 재부팅이 됩니다.
잠시 기다려 주시면됩니다.
로그인 화면입니다. 기본 아이디는 admin 패스워드는 그냥 비워드시고 로그인 버튼을 클릭하면 됩니다.
환영한다는 메시지가 보입니다. “다음”을 클릭 해주세요
DSM이 자동 업데이트 되면 데이터가 날라가는 불상사가 생길수 있습니다.
자동업데이트가 안되도록 설정을 합니다.
QuickConnect를 사용하다 Synology에서 블럭 당했다는 글을 자주 보게 됩니다.
QuickConnect를 사용하지 않기 위해 “이 단계 건너뛰기”를 클릭 합니다.
“예”를 클릭하여 다음으로 넘어갑니다.
통계 정보 전송에 “체크 해제” 후 이동을 눌러 DSM으로 접속을 진행 합니다.
DSM 접속화면입니다. 설치가 잘 진행되었습니다.
이렇게 Xpenology 5.2 버전을 설치 하였습니다.



















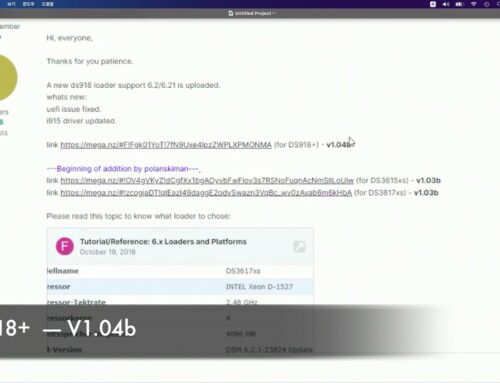
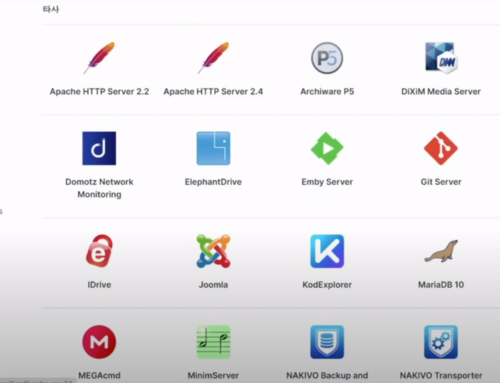
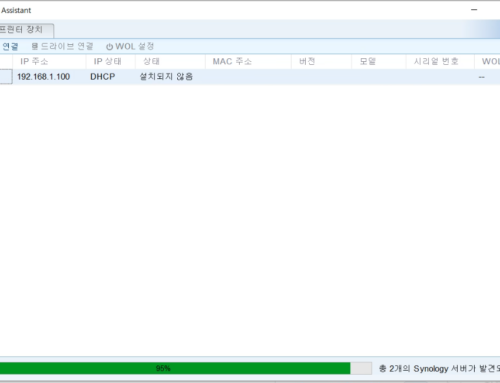
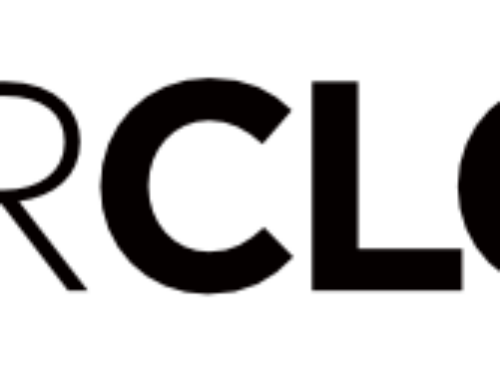
안녕하세요.
설치시 나스 서버는 찾는데, 하드디스크를 넣으라고 합니다. 하드디스크는 분명히 잘 넣었는데도 말이죠. ㅠㅠ 몇일째 별짓을 다해봐도 안됩니다. 하드는 클린 포맷해서 NTFS방식으로 되어있는 2T 하드 디스크입니다. SATA이긴 한데 좀 오래된 하드라서 그런건가요?
답변이 늦어서 죄송합니다.
오래된 HDD도 문제 없이 인식 가능합니다. 네이티브로 설치하시는건지요? 가상화로 설치하시는건지요?
보통은 바로 인식되는 편이기는한데..
윈도우에서 해당 HDD를 초기화 후 포멧하지말고 다시 한번 해보세요
안녕하세요.
가상화를 통한 나스를 구축하는 중인데 모르겠는 부분이 있어서 댓글 남깁니다.
다른게 아니라 synology web assistant를 통해 dsm을 설치하는 과정에서 disk station 재시작시 나스가 재기동을 하지 않은 현상이 나오는 상태입니다.
원인이 뭔지 모르겠네요. ㅠㅠ
혹시 패키지를 최신파일로 하신거 아닌가요?
5.2 같은경우에는 최신 파일이 아닌 위에서 다운 받은 pat 파일을 사용하셨는지요?
혹시 말씀하신대로인가 싶어서 위에 있는거를 받아서 설치해 봤는데도 똑같은 현상이 나오네요…
가상화 머신을 종료했다가 다시 시작하면 헤놀로지 자체가 부팅이 안되는 상태입니다.ㅠ
혹시 삽질하시는 분이 있을 까봐 댓글 답니다.
여기 위에서 다운받을 수 있는 pat 파일을 사용하면 안 됩니다.
파일 크기가 1KB 인데 딱 봐도 좀 이상한 걸 알 수 있죠.
구글에 DSM_DS3615xs_5644.pat 검색하셔서 100MB 정도 하는 걸 찾아서 사용하시길 바랍니다
파일 링크가 바뀌었었네요 위에 링크 다시 수정해두었습니다
혹시 DSM5.2 버전 이용하면 패키지 센터 접근이 가능한가요? 옛날에 5.2 쓰다가 6.02 나왔을때 헤놀로지에서 접근이 안되어서 포토스테이션이랑 비디오 스테이션을 깔지 못했던적이 있었던거 같은데..
오랬만에 5.2버전을 설치해보았습니다. 포토스테이션이랑 비디오스테이션 아무런 문제없이 잘 사용할수 있습니다 😀
안녕하세요! 문의드립니다. 5.2설치후 JAVA 설치하라고해서 JAVA설치 메니저설치하고 ~ 7버전 업데이트 후 혹시나해서 8버전으로 업데이트 했습니다.JAVA 7버전일때부터 윈도우 에서는 폴터통체로 파일스테이션 으로 잘 옴겨집니다. 하지만 맥북에서는 폴더체로는 옴겨지지 않으며 폴더내부의 파일들은 통체로 옴겨보면 잘 옴겨집니다????. MAC에서 연동하는 방법이 없을까요 ???
맥푹에서 크롬 사용해보셨나요?
부팅이 완료가 되면 웹브라우져(Web Browser)를 실행 합니다.
저는 크롬을 주로 사용하기에 크롬을 실행시키지만 인터넷 익스플로러, 엣지 등을 사용하여도 무관합니다.
주소창에 http://find.synology.com을 적고 접속 합니다.라고 하는데 이게 어떻게 되죠
url에 https://find.synology.com 을 입력하시면되요
DiskStation login:” 이라는 콘솔 부분에서 입력을 해야되는데 키보드 자체가 먹토이 되버리는데 원인 혹시 아실까요???
나스에서 DiskStation login: <– 가 보일때는 원격 컴퓨터가 접속 가능한 상태가 된거에요.
본문의 브라우져 얘기 나올때 부터는 원격 컴퓨터에서 작업하시는거라고 생각하세요