안녕하세요 오늘은 ASUS DDNS 에 대해서 알려 드리도록하겠습니다.
그럼 우선 DDNS에 대해서 알아봐야겠지요.
인터넷에 접속되어있는 모든 기기들은 IP를 할당 받게됩니다.
우리 실생활에 집주소랑 비슷하다고 생각하시면 될듯합니다.
다만 IP는 숫자로 되어있어 사람이 기억하기에 매우 불편합니다.
Naver 사이트를 예로 들겠습니다.
Naver.com : URL 방식으로 사람이 기억하기 쉽습니다.
202.179.177.21 : IP방식이며 사람이 기억하기 어렵습니다.
이런 IP와 URL을 연결해주는서버를 보통 DNS 서버라고 합니다.
DNS : Domain Name System의 약자 입니다.
DDNS는 Dynamic DNS 라고 하며 실시간으로 DNS를 갱신하는 방식이다.
주로 도메인의 유동 IP에 사용됩니다.
IP가 바뀌어도 DDNS로 설정한 도메인값은 변하지 않기 때문에 접속에 용이합니다.
그외에도 설명할것들이 많지만 잡설이 너무 길어 질거 같아 이만 줄이도록 하겠습니다.
Asus 공유기의 DDNS설정 방법을 바로 알려드리도록하겠습니다.
1. 공유기 설정 접속
ASUS 공유기 설정 화면으로 들어갑니다.
공유기 IP를 알고 있으면 웹 브라우져(크롬, 인터넷익스플로러 등)을 사용하여 접속하면 됩니다.
혹시나 모르시는 분들은 ASUS 공유기 멀린펌 (Merlin firmware) 올리기 포스트에 2번 항목을 참고하시기 바랍니다.
2. ASUS DDNS 설정
정상 설정이 완료 되었으면 테스트를 실시해봐야겠지요
키보드 “윈도우키” + “R” 을 누릅니다. (좌측 Ctrl과 Alt 사이)
실행창이하나가 뜨면 “nslookup” 을 누릅니다.
그럼 검은색의 DOS 창이 하나가 뜹니다.
그런데 기본창이랑은 조금 다릅니다.





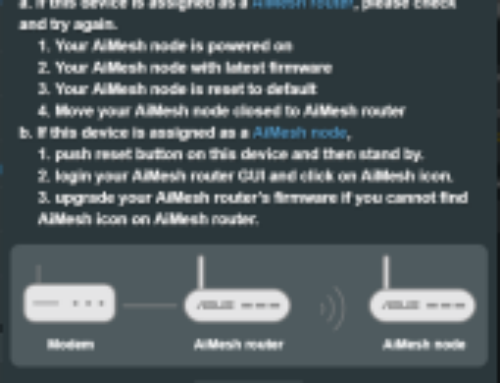
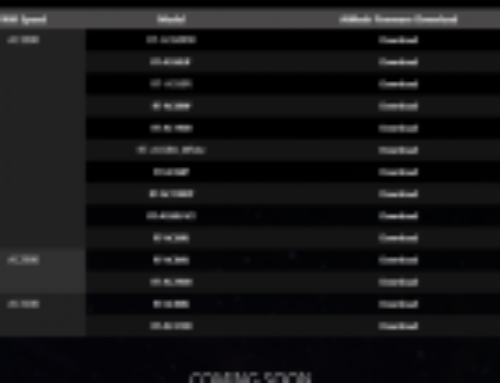
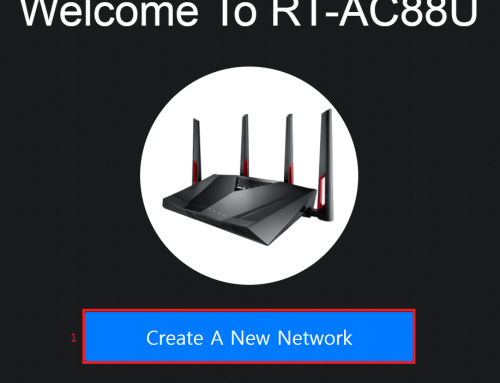
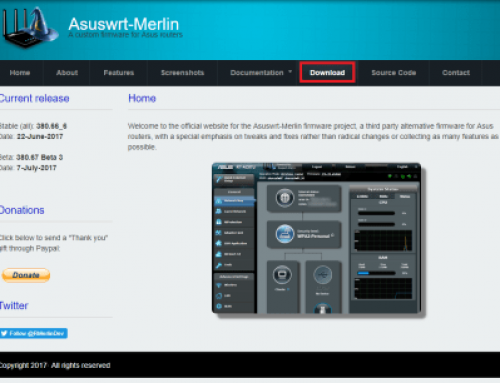
안녕하세요
저는
ac3100공유기 스고 있는데요 http://iplookup.asus.com/nslookup.php여기서 ddns설정가능하다고
나와서 호스트 이름에 고대로 입력하면
도메인 이름 은 이미 등록되어 있습니다. 그리고 당신은 등록:”
이렇게 뜨는데 해결 방법없을까요?
방금 제가 확인해보니
iplookup.asuscomm.com은 사용중입니다.
뚜비님께서 사용중인지는 모르겠찌만
ip주소 : 73.141.xxx.201 에서 사용중으로 확인됩니다.
감사합니다
아그리고
이미 설정되있는 도메인을 없에버릴수는 없나요??
ddns초기화 하는 방법이요
안녕하세요!!!
현재 저는 ac88u 벌크제품으로 구매한지 3일 정도 되었는데, 원활한 와이파이 환경과
외장하드를 이용해서 간이나스를 사용하고 싶은 마음에 꽤 큰돈을 투자하였습니다.
다만, 처음 초기 셋팅때 정펌이 아닌 멀린펌이 올라가 있고, 이런부분은 상관이 없지만
ddns 설정시에 ddns 도메인 이름 까지 생성에 성공 하고나서 이제 제가 생성한 것으로 들어가 보고 싶어서
인터넷 주소창에 [제가생성한것].asuscomm.com 을 입력하고 접속하려고 해도 연결할수가 없다고 뜨네요 ㅠㅠ
그리고 멀린펌은 계속 사용할 예정인데 항상 최신버전이 나오면 업데이트 해주는게 좋은가요!!
멀린펌 그대로 사용하시며됩니다. 다만 DNS에서 바뀐것을 확인하는데 적게는 30분에서 하루도 넘게 걸릴수 있습니다.
그냥.. 기다려주시는 방법 밖에는 없습니다.