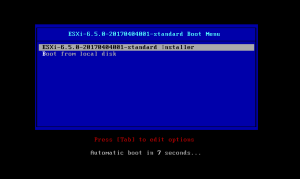베어 메탈 하이퍼바이저(bare metal hypervisor)인 ESXI 설치 방법에 대해서 알아 보도록하겠습니다.
가상화 프로그램은 여러가지가 있습니다. Workstation, Virtualbox, Xenserver, Hyper-V 등이 있습니다.
우리는 ESXI의 설치 방법에 대해서 알아 보도록 하겠습니다.
1. 홈페이지 접속
다운로드 하기에 앞서 알아 두어야할것이 있습니다.
ESXi는 “무료 vSphere Hypervisor” 이나 “유료 vSphere”로 제공이 됩니다.
우리는 무료인 vSphere Hypervisor에 대해서 알아 보도록 하겠습니다.
VMware는 무료 프로그램이라 할지라도 회원가입을 해야합니다.
vSphere Hypervisor 또한 무료 프로그램이지만 그냥 무료로 쓸수 있는것이 아닙니다.
회원 가입을해야지 무료로 사용가능한 라이센스 키를 줍니다.
직접찾아가는 방법도 알려 드리도록 하겠습니다.
https://www.vmware.com/kr.html 클릭하여 접속 가능합니다.
왼쪽에 메뉴중 “다운로드” 클릭합니다.
무료 제품다운로드 항목 중 “vSphere Hypervisor” 을 클릭 합니다.
가운데 메뉴중 “License & Download” 를 클릭합니다.
vSphere hypervisor가 무료이긴 하지만 그냥 다운을 받을수는 없습니다.
로그인을해야 다운로드가 가능하며 무료 License가 발행이 됩니다.
위에 화면은 로그인이 되지 않아보이는 화면입니다.
VMware 홈페이지 ID가 있으시면 가입하면됩니다.
만약 없으실경우 ID를 만드시면 됩니다.
VMware 사용을 위한 홈페이지 가입 방법 클릭하여 접속 가능합니다.
2. 설치 USB 만들기
다운로드 받은 파일을 RUFUS를 사용하여 USB에 설치를 합니다.
해당 방법은 RUFUS로 부팅 USB 만들기 포스트를 참고 하시기 바랍니다.
3. esxi 설치하기
이제 본격적으로 ESXI를 설치 해보도록 하겠습니다.
2번에서 USB를 만든것을 1순위로하여 부팅을합니다.
“ESXi-6.5.0-20170404001-standard installer” 을 선택 후 엔터를 누릅니다.
뒤에 숫자는 버전마다 다를수있습니다.
인스톨러 로딩 화면입니다.
그냥 기다려 주시면됩니다.
설치를 위해 하드웨어 로딩 화면입니다.
또 그냥 기다려 주시면됩니다.
설치를 진행할려면 “Enter” 취소를 하려면 “Esc”를 누르면됩니다.
우리는 설치를위해 “Enter”를 누르면됩니다.
최종 사용자 동의문 입니다.
“F11″을 눌러 동의후 진행을하면됩니다.
디바이스를 찾는 동안 잠시 기다려 주시면됩니다.
설치할 장치를 선택해주시면됩니다.
HDD나 SSD에 설치하셔도 되고요
USB에 설치하셔도 아무 상관없습니다.
저는 USB에 설치하는것을 추천드리며
I/O가 별로 없어서 USB로 선택을해도 성능에는 큰 문제는 없습니다.
ESXi설치 USB를 선택을 하겠습니다.
저는 가상화라 그냥 가상드라이브를 선택하도록 하겠습니다.
키보드 레이아웃 선택화면 입니다.
“US Default” 를 선택합니다.
서버 접속 비밀번호 설정 화면입니다.
비밀번호를 위에 적고 밑에 똑같이 한번 더 적은 후 Enter를 눌러 진행합니다.
시스템을 스캐닝중입니다 잠시 기다려 주시면됩니다.
“F11″을 눌러 설치를 진행합니다.
설치가 진행됩니다.
시간이 조금걸리며 100% 완료가 될때까지 기다리면 됩니다.
“Enter”를 눌러 리부팅을 하면 ESXi설치가 완료 된것입니다.
이것으로 ESXi 설치 방법을 알아 보았습니다.
ESXi를 사용하기 위해서는 데이터스토어(datastore) 를 생성해야 합니다.
우리는 ESXi는 USB에 설치했습니다.
가상 시스템은 USB에 설치 하기에는 용량이 부족하기에 HDD 및 SSD에 설치를 합니다.
HDD 보다는 SSD에 설치를 진행하시는걸 추천 드립니다.
물론 고용량의 스토리지가 필요하다면 RDM을 사용하여 HDD나 SSD를 직접 가상 시스템에서 사용할수있습니다.
RDM은 추후 설명 드리도록 하겠습니다.
4. Web UI 접속
Web UI 접속 방법 포스트를 참고 하시면 됩니다.
5. 데이터스토어 (datastore) 설정
위에 방법은 전체 디스크를 데이터스토어로 사용하는 방법입니다.
나눠서 사용하고 싶으신분들은 위에 항목중 “전체 디스크 사용” 에서 변경을 진행해 주시면 됩니다.
설정을 확인 후 완료 버튼을 클릭하여 설치를 진행 합니다.
데이터스토어로 사용을 하게 되면 디스크 데이터가 지워진다고 주의 메시지가 보입니다.
“예”를 눌러 설치를 진행합니다.
데이터스토어가 생성된 모습 입니다.
저는 테스트 시스템이라 HDD로 설정하여 비SSD라고 나옵니다.
실제 사용하는 시스템에는 SSD가 달려있습니다.
이렇게 데이터스토어 생성해 보았습니다.