ESXi vSphere Client 설치 방법을 알아 보도록 하겠습니다.
vSphere Client은 6.5버전 부터는 지원을 하지 않습니다.
그렇지만 일부 설정 등은 가능하기에 저는 아직도 사용을하고 있습니다.
1. vSphere Client 다운로드
vSPhere Client를 아래에서 다운로드 가능 합니다.
VMware site 와 연결 하였습니다.
Download “vSphereclient” VMware-viclient-all-6.0.0-5112508.exe – Downloaded 5557 times – 363 MB
다른 버전을 사용하고 싶으신분들은 다운로드 사이트 이동을 눌러 주시면 됩니다.2. 설치하기
“VMware-viclient-all-x.x.x-xxxxxxx” 다운로드가 완료가 되었으면 실행을 합니다.
자동으로 압축을 풀고 설치할 준비를 합니다.
그냥 100%로가 될때까지 기다려 주시면됩니다.
설치언어를 선택합니다. 우리는 그냥 “한국어”를 선택 후 확인을 클릭 합니다.
위와 같이 다시 압축을 풀며 잠시 기다려 주시면 됩니다.
다음을 눌러 설치 마법사를 실행합니다.
“라이센스 계약에 동의함” 선택 후 “다음”을 클릭 합니다.
vSphere Client 설치 폴더를 정하고 “다음”을 클릭 합니다.
설치 내용을 최종적으로 확인 후 “설치”를 클릭하여 설치를 진행합니다.
위와 같이 설치가 진행되며 설치가 완료 될때까지 기다리면 됩니다.
설치가 완료되면 위와 같은 화면이 나오며 “마침”을 클릭하여 설치를 종료 하면 됩니다.
3. 실행하기
모든 프로그램 – VMware – VMware vSphere Client를 눌러 실행을 해주시면 됩니다.
실행 화면입니다. 위에 3칸을 입력 후 로그인을 클릭하여 주시면 됩니다.
우와 같은 오류가 보이면 “무시(I)” 를 클릭하여 진행합니다.
vSpere Client를 통하여 ESXi 에 접속한 모습입니다.
저는 아직은 웹보다는 Client가 편해 아직도 사용을 하고있습니다.
6.5에서는 일부 기능을 사용 못한다는것을 잊지마시고요.
그럼 잘 사용해 보시기 바랍니다.












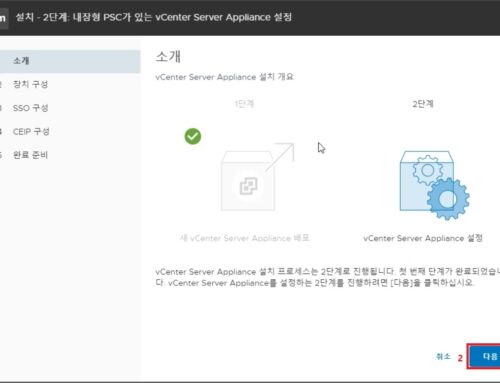
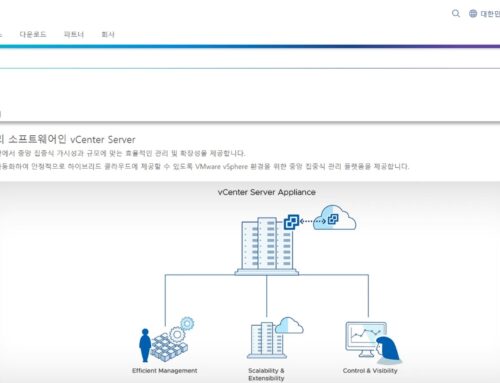
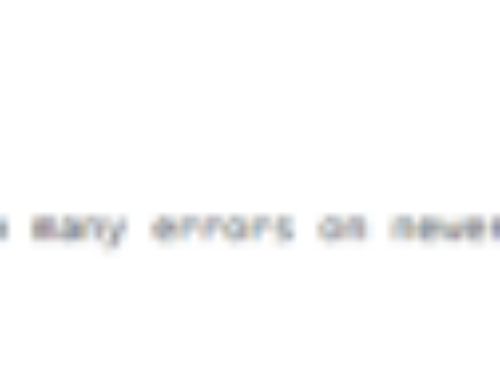
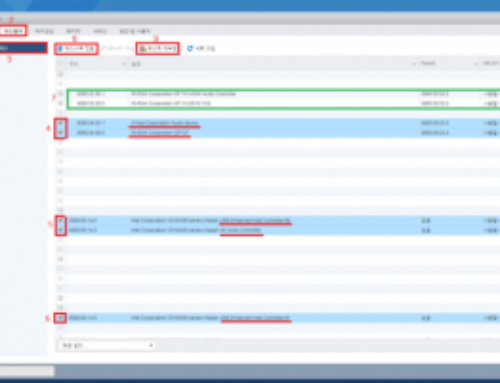
댓글을 남겨주세요