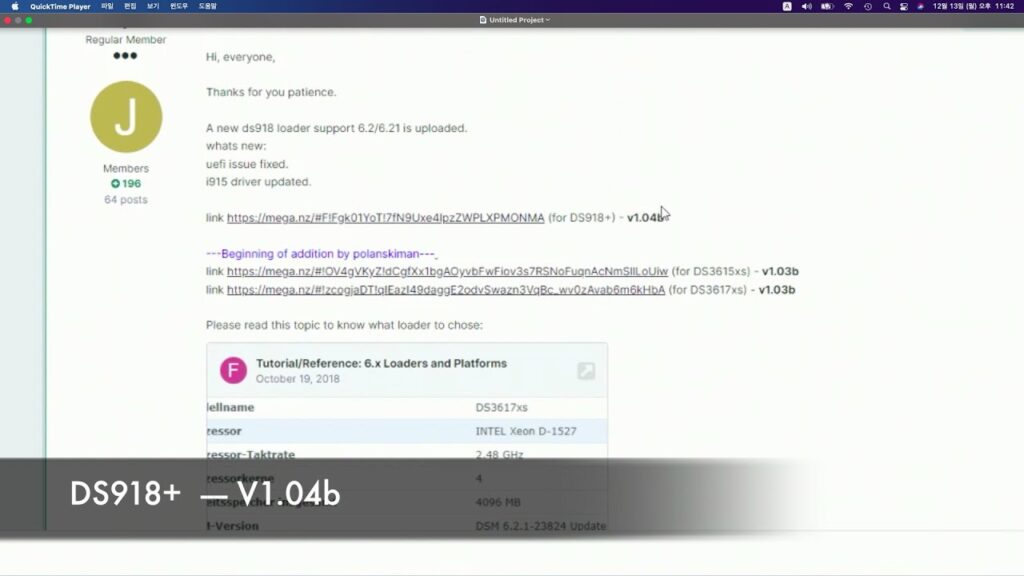안녕하세요. 오늘은 Native로 Xpenology를 설치하는 방법을 알아보도록 하겠습니다.
설치에 필요한 준비물은 USB 1개와 3가지 프로그램입니다.
Youtube (구독과 좋아요)
준비물
- NAS로 사용할 PC – 1대
- USB – 1개
프로그램
설치에 필요한 파일들은 총 3개 입니다.
간단하게 아래 파일들을 받으시면 되고요.
원래 출처에서 다운로드 받는 방법은 위에 유튜브에 있어요
-
Rufus
Download “rufus-3.17p.exe” rufus-3.17p.zip – Downloaded 351 times –
-
OSFMount
Download “osfmount.exe” osfmount.zip – Downloaded 338 times –
-
Xpenology Loader (Jun DS918+ 1.04b)
Download “Jun ds918p” synoboot-ds918.zip – Downloaded 595 times –
USB VID, PID 값 확인
- 모니터 왼쪽 아래 윈도우 마크에서 마우스 우클릭을 합니다.
- “장치 관리자”를 클릭 합니다.
3. 여러 장치 중 “범용 직렬 버스 컨트롤러”를 더블 클릭 합니다.
4. “USB 대용량 저장 장치”를 더블 클릭 합니다.
5. “자세히”를 클릭 합니다.
6. 속성의 드롭다운을 클릭하여 “하드웨어 ID”를 선택합니다.
7. 값 항목에서 VID, PID를 선택 한 후 마우스 우클릭을 한다.
8. VID, PID 값을 복사 한다.
예) USB\VID_0781&PID_5567 이면 VID는 0781, PID는 5567(VID나 PID는 4자리 숫자)
OSFMount 설치
9. 다운 받은 osfmount를 더블 클릭해서 설치 합니다.
10. “예”를 클릭 합니다.
11. “I accept the agreement”를 선택합니다.
12. “Next”를 클릭 합니다.
13. “Next”를 클릭 합니다.
14. “Install”을 클릭 합니다.
15. “View Readme.txt”를 체크 해제 합니다.
16. “Finish”를 클릭 합니다.
OSFMount를 이용하여 Loader 이미지 VID, PID 값 수정
18. Disk image file을 삽입하기 위해 “…”을 클릭 합니다.
19. “Next”를 클릭 합니다.
21. “Next”를 클릭 합니다.
23. “Mount”를 클릭 합니다.
* 메모장으로 여는 방법 grub.cfg를 마우스로 선택 후 마우스 우클릭 – 연결 프로그램 – 메모장.
28. grub.cfg 중간에 보면 set vid, pid를 7번에서 확인한 VID, PID 값으로 변경합니다. 파일을 저장하고 닫습니다.
예)장치관리자 VID_0781일 경우 set vid=0x0781
Rufus를 이용하여 Loader 이미지를 USB에 설치하기
32. 업데이트는 확인할 필요가 없습니다. “아니오”를 클릭 합니다.
34. 이미지를 선택하기 위해 “선택”을 클릭 합니다.
36. “열기”를 클릭 합니다.
38. “닫기”를 클릭합니다.
여기까지 진행을하면 Native Xpenology를 설치 하기 위한 준비는 다되었습니다.
이제 USB를 Xpenology를 설치할 PC에 꼽고 Bios에서 USB를 1순위 변경으로 바꾼후 재부팅하면 됩니다.
부팅이 완료되었을때 “Happy Hacking”이라는 메시지가 뜨면 성공입니다 : D
BIOS 설정이라던지 헷갈린 분들은 위에 유튜브 영상을 꼭 시청해주시기를 바랍니다.
감사합니다.