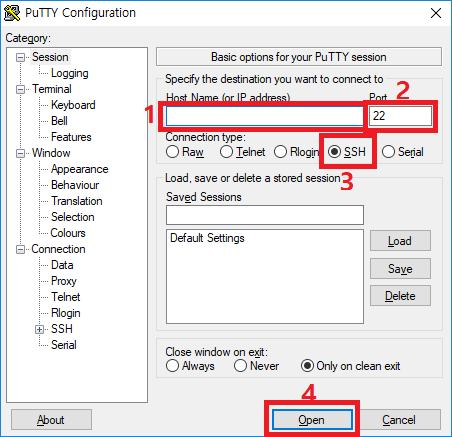ESXi를 사용하다보면 SSH 사용하게 되는 경우가 많습니다.
SSH는 secure shell이라고 하며 암호화 된 메세지를 전송할수 있는 시스템을 말합니다.
과거에는 ESXi SSH 사용하여 HDD 및 SSD 등 스토리지를 RDM(Raw Device Mapping)하여 사용 하였 습니다.
ESXi 에서는 SSH를 사용하지 않고 RDM을 사용할수 있지만 아직도 중요 설정은 ESXi SSH 통하여 많이 설정합니다.
Web UI 및 vSphere Client 에서 SSH를 활성화 시킬수 있습니다.
둘중에 편한것으로 활성화를 시키고 접속은 PuTTY를 사용하면 접속을 할것입니다.
1. Web UI를 통한 ESXi SSH 활성화
Web UI 접속 방법을 클릭하여 접속하시면 됩니다.
[사진을 클릭하시면 좀더 잘 보입니다. :D]
Web UI 접속한 후 위에 “작업” 버튼을 클릭 합니다.
그럼 여러가지 메뉴가 나오는데 그중 “서비스”를 클릭 합니다.
그럼 2가지가 더 나오는데 그중 “SSH(Secure Shell)사용”을 클릭하여 SSH 기능을 활성화 합니다.
2. vSphere client를 통한 ESXi SSH 활성화
vSphere Client 설치 및 실행을 클릭하여 접속하시면 됩니다.
위에 방법으로 vSphere Client 설치 및 실행을 진행 합니다.
위에 화면은 vSphere Client 처음 접속화면입니다.
“인벤토리”를 클릭 합니다.
1) 상단 메뉴 중 “구성”을 선택 합니다.
2) 왼쪽 메뉴 중 “보안 프로파일”을 클릭 합니다.
3) 레이블에 “SSH”를 선택 합니다.
4) “옵션” 버튼을 클릭합니다.
5) “수동으로 시작 및 중지”을 선택(ESXi를 재부팅하면 자동으로 SSH가 비활성화 됩니다) 합니다.
6) “시작”을 클릭 합니다.
7) “확인”을 클릭하여 설정을 저장 합니다.
3. PuTTY를 사용하여 SSH 접속
ESXi SSH를 활성화 하였으니 이제 PuTTY를 통하여 접속 하도록 하겠습니다.
PuTTY는 SSH 및 Telnet 접속 프로그램으로 다운로드 클릭 <<에서 다운 받을수 있습니다.
Download “PuTTY 0.70 x64” putty.exe – Downloaded 1584 times –
위에 링크는 PuTTY 0.70 x64 버전 입니다.
1) ESXi 주소 (예:192.168.0.1)를 적어 줍니다.
2) SSH Port(예: 22)를 적어 줍니다.
3) SSH로 접속을 할것이기에 SSH를 선택 합니다.
4) “Open”을 클릭하여 접속을 합니다.
“예(Y)” 를 클릭 합니다.
ESXi ID(예:root)를 적고 “Enter”를 누릅니다.
ESXi Password(예: password)를 적고 “Enter”를 누릅니다.
위와 같이 패스워드를 입력하고 나면 ESXi SSH에 접속 합니다.
vSphere Client나 Web UI나 편한 방법으로 SSH 활성화 해주시면 됩니다.
다만 SSH를 열어두면 보안에 위험하기 때문에 SSH를 사용하고 난 이후에는 바로 비활성화 시키는 것을 추천 드립니다.