1. Rufus
한동안 바뻐 블로그 관리를 못하는 동안에 Rufus 가 버전업을 많이 했네요.
오늘은 Rufus 최신 버전에 대해서 알아 보도록 하겠습니다.
Rufus는 OS(Windows, CentOS, Ubuntu, ESXi, Xpenology 등) 설치 USB를 만들때 사용합니다.
이전 블로그 포스트 입니다.
OS 설치 가능한 부팅 USB 만들기 (RUFUS)
오늘은 windows10 설치 USB를 만들어 보도록 하겠습니다.
Windows10 순정이미지 다운로드 방법은 클린설치 용 Windows10 다운로드 및 설치 USB 만들기 포스트를 참고하여 다운로드합니다.
2. Download Rufus
공식 홈페이지에 접속 합니다 https://rufus.ie/
홈페이지 중간 다운로드 항목이 있고 총 4가지 다운로드 버전이 있습니다.
1) 2번째 포터블 버전을 다운받습니다.
3.Rufus 실행
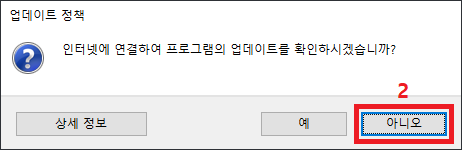
Rufus를 실행하면 위와 같이 업데이트 정책이 보입니다.
2) “아니오”를 클릭 합니다.
3) “선택” 버튼을 클릭 후 ISO 파일을 선택 합니다.
가장 많이 사용하시는 Windows10을 진행 하도록 하겠습니다.
4) 3번에서 선택한 파일이 보입니다.
5) 이미지 옵션에서 “표준 Windows 설치”를 선택합니다.
– Windows To Go 항목은 다음에 알아보도록 하겠습니다.
6) 파티션 방식 및 대상 시스템 설정은 GPT – UEFI를 선택합니다.
– 오래된 PC같은경우는 GPT -UEFI가 아닌 MBR – BIOS 또는 UEFI를 선택 합니다.
7) 포멧옵션입니다. 특별한일 없으면 그냥 그대로 진행합니다.
8) “시작” 버튼을 클릭하여 USB에 이미지 파일을 복사합니다.
9) USB 데이터가 삭제된다는 경고입니다. “확인”을 클릭 합니다.
– USB 내용이 전부삭제 되니 필요한데이터는 미리 백업을 해두세요.
10) 상태 창에서 진행 내역을 확인 할수 있습니다. 완료가 될때까지 기다립니다.
11) 완료가되고나면 상태 창이 “완료”로 바뀝니다.
12) “닫기” 버튼을 눌러 RUFUS를 종료 합니다.
이것으로 RUFUS를 이용하여 Windows10 설치 USB를 만드는 방법을 알아보았습니다.
누구나 쉽게할수 있을정도로 간단합니다.
감사합니다.

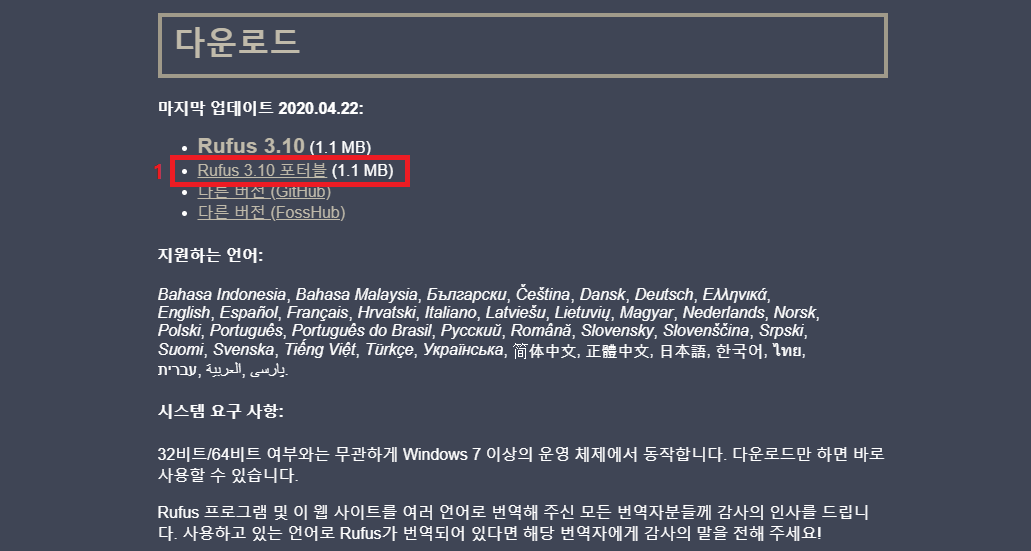
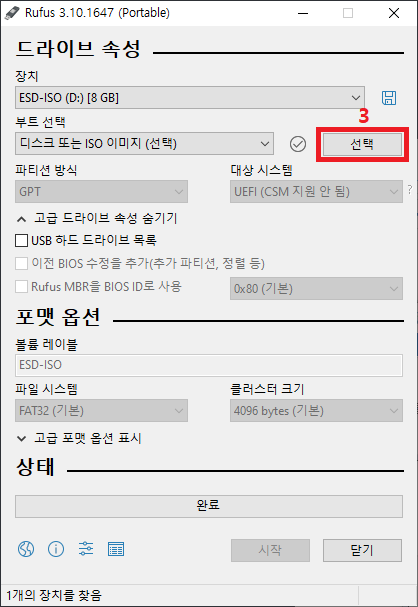
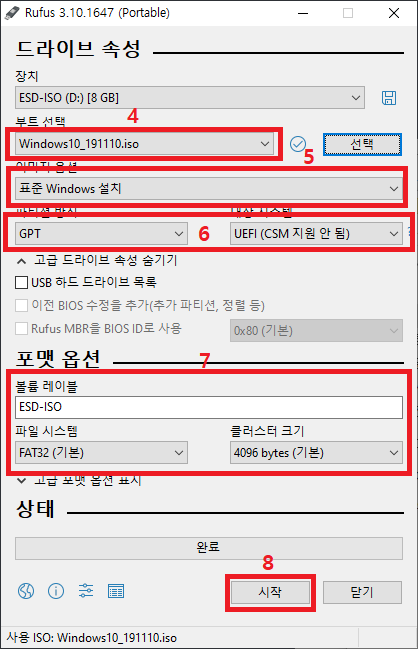
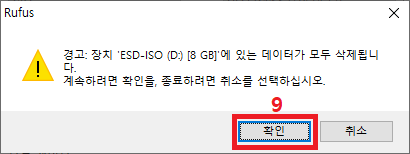
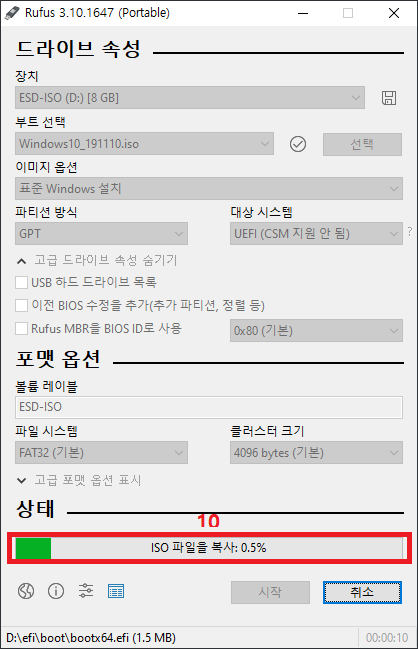
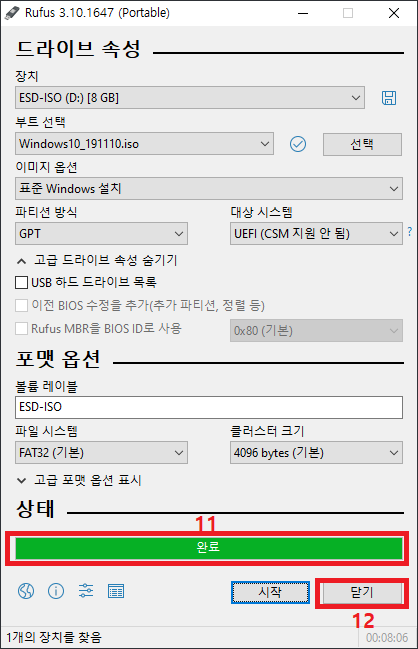
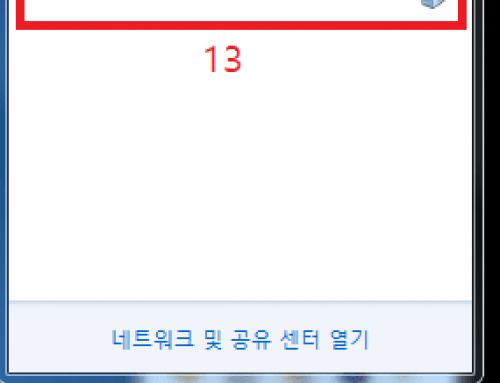
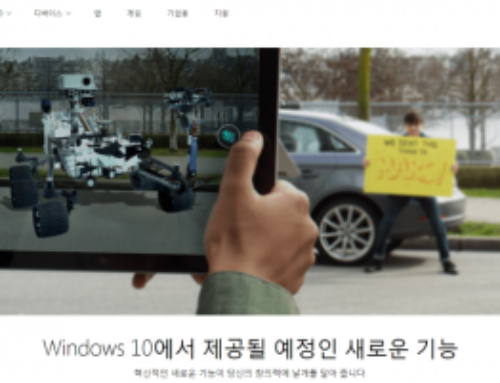
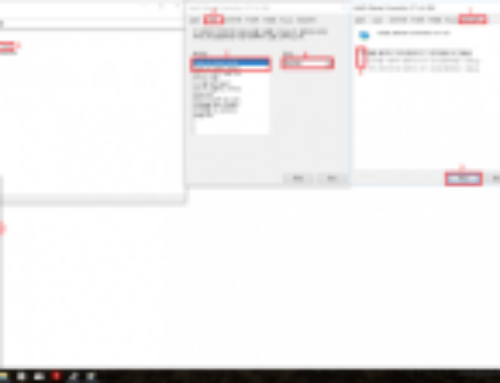

댓글을 남겨주세요