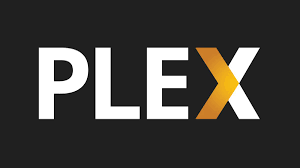안녕하세요 오늘은 Synology NAS에서 PlexDrive 설정 방법을 알아보도록 하겠습니다.
PlexDrive 설정 전 Google Drive API를 설정하셔야합니다.
Google Drive Api를 설정 안하신분은 아래 블로그를 참고하시기 바랍니다.
Synology NAS에서 PlexDrive 사용을 위한 Google Drive API 발급 방법
저는 현재 Synology 6.x 버전을 사용중입니다. 5.x 버전과는 차이가 있으니 참고하시기 바랍니다.
제가 참고한 사이트 입니다.
https://www.clien.net/service/board/cm_nas/11316708
http://papa.2ss.kr/13?category=703602
1. Google Drive 공유 디렉토리(폴더) 생성
1) NAS의 제어판 실행 합니다.
2)왼쪽 메뉴 중 “공유 폴더”를 클릭 합니다.
3) 상단 메뉴 중 “생성”을 클릭 합니다.
4) 공유할 폴더의 이름을 입력 합니다. (예:GoogleDrive:뛰어쓰기 하지말고 대소문자 구별합니다)
5) 저장할 볼륨을 선택 합니다.
6) “권한 없는 사용자에게 하위 폴더 및 파일 숨기기”를 체크, 휴지통을 체크 해제 합니다.
7) “다음” 버튼을 클릭 합니다.
8) 암호화 설정 입니다. “다음” 버튼을 클릭 합니다.
9) 고급설정입니다. 그냥 “다음”을 클릭 합니다.
10) 설정을 확인 후 “적용”을 클릭 합니다.
11) 공유폴더의 권한을 “읽기/쓰기” 체크 합니다.
12) “확인” 버튼을 클릭 합니다.
13) 제어판 왼쪽 메뉴 중 ” 터미널 및 SNMP”를 클릭 합니다.
14) “SSH서비스 활성화”를 체크 합니다.
15) “적용” 버튼을 클릭 합니다.
2. Google Drive 연동.
Download “PuTTY 0.70 x64” putty.exe – Downloaded 1582 times –
16)위에 Putty를 다운로드 합니다.17) 다운 받은 Putty 를 실행 합니다.
18) SSH 접속을 위해 NAS IP를 입력 합니다. (예: 192.168.1.2)
19) “Open”버튼을 클릭 합니다.
20) 보안 알람입니다 “예(Y)”를 클릭 합니다.
경로는 /volume1/docker/.plexdrive/ 입니다.(사진에 일부 잘못 표기되어있음)
sudo -i mkdir /volume1/docker/.plexdrive cd /volume1/docker/.plexdrive wget https://github.com/dweidenfeld/plexdrive/releases/download/5.0.0/plexdrive-linux-amd64 ln -s plexdrive-linux-amd64 plexdrive cp /volume1/docker/config.json /volume1/docker/.plexdrive /volume1/docker/.plexdrive/plexdrive mount -c /volume1/docker/.plexdrive -o allow_other,allow_non_empty_mount /volume1/GoogleDrive -v 2
21) 관리자 권한으로 변경합니다. (sudo -i 후 패스워드 입력)
22) .plexdrive 설정 디렉토리를 만듭니다. (예: mkdir /volume1/docker/.plexdrive)
23) .plexdrive 설정 디렉토리로 이동 합니다. (예: cd /volume1/docker/.plexdrive)
24) plexdrive-linux-amd64를 다운 받습니다. (예: wget https://github.com/dweidenfeld/plexdrive/releases/download/5.0.0/plexdrive-linux-amd64)
25) ln 명령어를 이용하여 링크를 만듭니다. (예: ln -s plexdrive-linux-amd64 plexdrive)
25-1) 이전 포스트에서 만든 config.json 파일을 /volume1/docker/.plexdrive로 복사합니다.
(예: cp /volume1/docker/config.json /volume1/docker/.plexdrive)
이부분에서 인증 오류가 나는분들이 많은것 같습니다.
인증오류 발생시에는 config.json 파일을 삭제후 putty에서 인증을 진행하시면 됩니다.
26) 위에 있는 /volume1/docker/.plexdrive/plexdrive mount -c /volume1/docker/.plexdrive -o allow_other,allow_non_empty_mount /volume1/GoogleDrive -v 2 명령어를 그대로 입력 합니다.
27) https:// 부터 token 까지를 복사해서 크롬(인터넷 브라우저)에 붙여 넣기후 해당 페이지로 이동 합니다.
(참고로 putty에서 복사하는 방법은 “마우스로 복사할 영역 드레그”만 하면 클립보드로 복사됩니다.
붙여 넣기는 “마우스 우클릭” 입니다)
28) 이전에 Google Drive API를 생성한 ID를 입력 합니다.
29) “다음” 버튼을 클릭 후 패스워드를 입력하여 로그인 합니다.
30) “허용”을 클릭하여 계정에 액세스할수 있도록 합니다.
31) 위에 코드를 복사해서 ssh(Putty)에 붙여넣기 후 엔터를 입력 합니다.(그럼 위와 같이 녹색(??)으로 글쓰기가 쭉 나옵니다.
32) “First cache build process finished!”이란 메시지가 나오면 키보드 “Control+C”를 입력 합니다. (이메시지 보는데 시간이 꽤 오래 걸립니다)
33) “Unmounting path /volume1/GoogleDrive/”라는 메시지가 나오면 됩니다.
3. Google Drive 자동 실행.
34) 제어판에서 “작업 스케줄러”를 실행 합니다.
35) 상단에 “생성” 버튼을 클릭 합니다.
36) NAS 부팅시 자동으로 Google drive연결을 위해 “트리거된 작업”을 클릭 합니다.
37) “사용자 정의 스크립트”를 클릭합니다.
38) 작업명을 “Google Drive”로 입력 합니다.
39) 사용자를 “root”로 선택 합니다.
40) 이벤트를 “부트업”을 선택 합니다.
41) “활성화됨”을 체크 합니다.
42) 상단 메뉴 중 “작업 설정”을 클릭 합니다.
/volume1/docker/.plexdrive/plexdrive mount -c /volume1/docker/.plexdrive -o allow_other,allow_non_empty_mount /volume1/GoogleDrive -v 2
42) 사용자 정의 스크립트에 “/volume1/docker/.plexdrive/plexdrive mount -c /volume1/docker/.plexdrive -o allow_other,allow_non_empty_mount /volume1/GoogleDrive -v 2″을 입력 합니다. (/volume1이 각 행에 맨앞에서 엔터를 누른것 같지만 실제로는 다 연결되어 있습니다)
43) “확인” 버튼을 클릭합니다.
44) 방금 추가한 Google Drive 작업스케줄러를 선택 합니다.
45) 상단에 “실행” 버튼을 클릭 합니다.
위와 같이 실행후 기다리면 NAS의 Google Drive 디렉토리(폴더)와 Google Drive가 연동이 됩니다.
그리고 NAS 재부팅시에 자동으로 Google Drive가 연동이 됩니다.
이것으로 Synology NAS에서 Plexdrive를 이용하여 GoogleDrive를 연동하는 방법을 알아보았습니다.