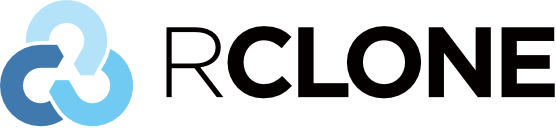안녕하세요 오늘은 Synology NAS에 Rclone 설치 방법을 알아 보도록 하겠습니다.
Youtube (구독과 좋아요)
[Rclone 관련 1번째 영상] Rclone, Plexdrive 사용을 위한 Google Drive API 발급방법.
[Rclone 관련 2번째 영상] Windows에 Rclone 설치 및 설정(연동) 방법.
[Rclone 관련 3번째 영상] Synology NAS에 Rclone 설치 및 마운트..
fusion_youtube id=”https://youtu.be/3gmKomJj8Ls” alignment=”” width=”800″ height=”” autoplay=”false” api_params=”” title_attribute=”” video_facade=”” hide_on_mobile=”small-visibility,medium-visibility,large-visibility” class=”” css_id=””][/fusion_youtube]
1. Synology SSH 활성화
Synology DSM(NAS)에 접속을 합니다.
2) “터미널 및 SNMP”를 클릭 합니다.
(만약 터미널 및 SNMP가 안보인다면 오른쪽위에 “고급 모드” 라고 적혀 있는부분을 클릭 합니다.)
4) 포트를 기억 하세요 (Default : 22)
5) “적용”을 클릭 합니다.
2. Synology SSH 접속
7) 위에 4번 항목의 포트를 입력 합니다. (예: 22)
8) “Open” 클릭 합니다.
* Putty로 NAS에 처음 접속하면 메시지창이 하나 뜨는데 그냥 “Yes”를 클릭 하면 됩니다.
10) “NAS PW”를 입력 합니다. (예: password)
11) “sudo -i” 를 입력하여 root 로 접속 합니다.
sudo -i
12) 다시한번 “NAS PW”를 입력합니다.10번 항목을 그대로 입력하면 됩니다. (예: password)
3. rclone 다운로드 및 설치
(참고로 저는 인텔 CPU를 사용하기에 amd64를 받습니다.
만약 본인 CPU가 arm이면 arm 버전으로 다운 받으시면됩니다.
설명을 위해 3가지 항목을 다 적었지만 실제로는 1개만 하시면됩니다.
간단하게 amd64는 PC, arm은 안드로이드 핸드폰이나 태블릿으로 이해 하시기 바랍니다)
* 2019년 10월 27일 현재 최신 버전 1.49.5
amd64 버전일 경우
wget https://downloads.rclone.org/v1.49.5/rclone-v1.49.5-linux-amd64.zip
arm32 버전일 경우
wget https://downloads.rclone.org/v1.49.5/rclone-v1.49.5-linux-arm32.zip
arm64 버전일 경우
wget https://downloads.rclone.org/v1.49.5/rclone-v1.49.5-linux-arm64.zip
*위와같이 압축이 안풀릴때는 버전을 확인해보세요
amd64 버전일 경우
7z x rclone-v1.49.5-linux-amd64.zip
arm32 버전일 경우
7z x rclone-v1.49.5-linux-arm32.zip
arm64 버전일 경우
7z x rclone-v1.49.5-linux-arm64.zip
cd rclone-v1.49.5-linux-amd64
16) 해당 디렉토리에 압축이 제대로 풀렸는지 파일을 확인합니다.
ls
17) rclone 파일을 사용하기 편하게 /usr/bin으로 이동합니다.
(/usr/bin은 기본적을 Path가 등록되어있습니다.)
mv rclone /usr/bin
18) 권한 설정 후 rclone이 제대로 작동하는지 실행해 봅니다.
(권한 설정은 깜박하고 사진을 못찍었네요)
chwon root:root /usr/bin/rclone rclone
4. rclone 설정
rclone config
20) 새로운 Remote를 만들기 위해 “n”을 입력 합니다.
n
21) 연결할 이름을 생성합니다. 저는 “Gdrive”를 입력 하겠습니다.
*대소문자 구분
Gdrive
우리는 Google Drive를 사용할기 위해 번호인 “12” 혹은 “drive”를 입력 합니다.
drive
23) Gdrive “Client ID”를 입력 합니다.
24) Gdrive “Client Secret”를 입력 합니다.
Client ID 및 Client Secret을 입력 합니다.
Client ID 및 Client Secret은 Google Drive API 발급 방법 을 참고하시면 됩니다.
(Google Drive API 발급 방법 포스트 20, 21번이 Client ID 및 Client Secret 입니다)
* 웹 브라우저에서 복사한 내용을 Putty에서 붙여 넣기할때에는 마우스 우클릭을 하면 붙여 넣기가 됩니다.
1
27) service)account_file을 입력하라는 메시지가 보입니다. 그냥 “엔터”를 눌러 넘어갑니다. (기본 : 공백)
29) 자동 설정 사용에서 “n”을 입력 합니다.
30) https: 링크를 복사해서 크롬 같은 웹브라우저에 붙여 넣기합니다. 전 크롬을 사용 하도록 하겠습니다.
(~~~link : 뒤에서 부터 시작해서, Log in and 윗줄까지 복사하면 됩니다. : 빨간줄 참조 )
* Putty에서 복사는 마우스 드레그만 해주면 됩니다.
(PlexDrive가 아니라 기존 설정에 따라 다르게 적혀저 있을수도 있습니다)
36) “허용” 버튼을 클릭 합니다.
38) 복사 아이콘을 “클릭”하여 코드를 복사 합니다.
(Putty에서 붙여 넣긴는 마우스 우클릭 입니다)
43) “q”를 입력하여 설정을 종료합니다.
5. Synology rclone 자동 실행 등록
rclone 설정이 끝났으니 Synology NAS가 재부팅 될때 마다 자동으로 rclone이 실행되도록 등록 하도록 하겠습니다.
44) NAS에서 제어판 실행 후 “작업 스케줄러”를 클릭 합니다.
45) 상단 메뉴 중 생성 옆에 역삼각형을 클릭 합니다.
46) “트리거된 작업”을 클릭 합니다.
47) “사용자 정의 스크립트”를 클릭 합니다.
49) 사용자는 root 입니다. (기본 root)
50) 이벤트는 “부트업”으로 합니다. (부팅시에 자동실행을 하기 위해)
51) 활성화됨을 “체크” 합니다.
52) 상단 메뉴 중 “작업 설정”을 클릭 합니다.
저는 rclone으로 /volume2/Download/Data/Mnt/rclone1을 Gdrive에 마운트합니다.
rclone mount Gdrive: /volume2/Download/Data/Mnt/rclone1 --daemon --allow-other --config /root/.config/rclone/rclone.conf
예를 들어 /volume1/rclone을 마운트 하려면 아래와 같이 입력을 합니다.
(빨간색으로 표시한 부분이 마운트 디렉토리 위치 입니다)
* Gdrive: 한칸뛰고 /volume1/rclone 입니다.
예1) rclone mount Gdrive: /volume1/rclone --daemon --allow-other --config /root/.config/rclone/rclone.conf
♠명령어 설명
rclone : 실행 파일 명령어
mount : 마운트 명령어
Gdrive : 위에 21번 항목에서 입력한 이름입니다.
/volume2/Download/Data/Mnt/rclone1 : 제가 마운트할 디렉토리 입니다.
–daemon : 데몬설정인데 작업 스케줄러에서는 안넣어도 상관 없습니다.
–allow-other : 권한 설정입니다.
–config /root/.config/rclone/rclone.conf : 작업 스케줄러에서 rclone 설정시 rclone.conf을 찾지 못하기 때문에 설정을 해줍니다.
마운트할 디렉토리 경로 확인 방법은 아래 사진을 확인 하시면 됩니다.
해당 디렉토리에서 마우스 우클릭 후 속성을 클릭 합니다.
55) 속성 항목중 위치:에 나오는 항목을 입력하시면 됩니다.
오늘은 이것으로 Synology NAS에서 rclone 다운로드, 설치, 설정, 자동실행 하는 방법까지 알아보았습니다.
혹시나 궁금한것이나 잘안되는부분있으면 댓글을 남겨 주시기 바랍니다.