안녕하세요 오늘은 vmware vCenter server 설치 방법을 알아 보도록 하겠습니다.
개인은 vcenter sever까지 사용할일은 거의 없다라고 봐도 무방합니다.
필요한 분들에 한하여 설치를 진행하시면 됩니다.
참고로 vCenter는 무료 소프트웨어가 아닙니다.
일정 기간 동안 테스트 사용이 가능하며 이후 실사용을 위해서는 구매를하여야합니다.
vCenter는 크게 1단계 장치 배포와 2단계 장치 설정 단계로 나누어져 있습니다.
우리는 우선 1단계인 장치 배포를 진행 하도록 하겠습니다.
1. 설치 동영상

vCenter의 장점이라하면 한곳에서 여러 가상화 시스템을 확인하고 관리할수 있다는게 장점입니다.
2. VMware vCenter 설치
 저는 vCenter 6.7버전을 사용하였습니다.
저는 vCenter 6.7버전을 사용하였습니다.
파일 다운로드는 VMware 홈페이지에서 가능합니다.
파일을 다운로드 받았다는 전재하에 진행을 하도록 하겠습니다.
윈도우 10 기준이며 다른 버전의 OS에서도 크기 차이 나지 않습니다.
처음으로 할일은 설치 이미지를 마운트 시키는 겁니다.
1) vmware vCenter Server 설치 파일을 더블 클릭하여 가상드라이브에 마운트 합니다. (윈10)
 2)마운트가 완료 되면 UI를 보며 설치 하기 위해 “vcsa-ui-installer” 폴더로 이동 합니다.
2)마운트가 완료 되면 UI를 보며 설치 하기 위해 “vcsa-ui-installer” 폴더로 이동 합니다.
 3) 저는 Windows10에서 설치 하기 때문에 win32 폴더로 이동 합니다.
3) 저는 Windows10에서 설치 하기 때문에 win32 폴더로 이동 합니다.
(mac이나 Linux에서도 설치가 가능합니다.)
 4) 설치를 위해 installer 파일을 실행 합니다.
4) 설치를 위해 installer 파일을 실행 합니다.
 5) 설치를 위해 로딩이 진행 됩니다.
5) 설치를 위해 로딩이 진행 됩니다.
 기본은 영어로 표기되어있습니다.
기본은 영어로 표기되어있습니다.
설치를 위해 한국어로 설정을 변환 하겠습니다.
6) 오른쪽 상단 “English”를 클릭 합니다.
7) 여러 언어 중 “한국어”를 클릭 합니다.
 8) 한국어로 변환이 되면 맨 왼쪽 메뉴 “설치”를 클릭 합니다.
8) 한국어로 변환이 되면 맨 왼쪽 메뉴 “설치”를 클릭 합니다.
 간단하게 설치 방법에 대한 소개가 나옵니다.
간단하게 설치 방법에 대한 소개가 나옵니다.
9) 위에서 설명드린대로 1단계인 “장치 배포”를 진행하기 위해 “다음”버튼을 클릭 합니다.
 라이센스 관련 사항이 나옵니다.
라이센스 관련 사항이 나옵니다.
10) “라이센스 계약 조건에 동의합니다”를 체크 합니다.
11) “다음” 버튼을 클릭 합니다.
 배포 유형 선택 항목입니다.
배포 유형 선택 항목입니다.
12) 일반적으로는 내장형 플랫폼 서비스를 사용하기에 위에 항목을 선택 합니다.
13) “다음” 버튼을 클릭 합니다.
 장치 배포 대상을 설정합니다.
장치 배포 대상을 설정합니다.
14) 기존에 사용중인 ESXi 호스트 또는 vCenter Server의 FQDN 또는 IP주소를 입력 합니다.
예) 192.168.1.2
15) 기존에 사용중인 ESXi 또는 vCenter 관리자 ID를 입력 합니다.
예) kr
16) 상기 관리자 ID의 암호를 입력 합니다.
예) pagein.net1
17) “다음” 버튼을 클릭 합니다.
 인증서 주의 메시지가 보입니다.
인증서 주의 메시지가 보입니다.
18) “예” 버튼을 클릭 합니다.
 19) 잠시 동안 유효성 검사를 진행 합니다. 그냥 기다리면 넘어 갑니다.
19) 잠시 동안 유효성 검사를 진행 합니다. 그냥 기다리면 넘어 갑니다.
 20) VM 이름을 입력 합니다. 저는 그냥 그대로 사용을 하였습니다.
20) VM 이름을 입력 합니다. 저는 그냥 그대로 사용을 하였습니다.
(위에서 설정한 기존에 사용하는 ESXi 또는 vCenter에서 보일 이름입니다)
21) 해당 VM에 root 암호를 입력 합니다.
예) pagein.net2 (위에 ESXi관리자 ID의 PW와 동일하지 않아도 됩니다. )
22) root 비밀번호를 다시 한번 입력 합니다.
 배포 크기 선택입니다.
배포 크기 선택입니다.
본인의 사용할 사양에 따라 선택을 하면됩니다.
24) 전 호스트 10대 이하 vm도 100개 이하이기에 “매우 작음”을 선택 하였습니다.
25) 스토리지 크기는 “기본값”을 선택 합니다.
26) “다음”을 클릭 합니다.
 설치를 진행할 데이터스토어를 선택합니다.
설치를 진행할 데이터스토어를 선택합니다.
27) 전 기존 사용중인 ESXi의 데이터 스토어에 선택을 진행할것이기에 “대상 호스트에서 액세스할 수 있는 기존 데이터 스토어에 설치”를 선택 합니다.
28) 설치할 데이터 스토어를 선택 합니다.
(전 사용중인 데이터 스토어가 2개라 2개가 보입니다.
29) 전 용량이 부족하여 “씬 디스크 모드 사용”을 클릭 하였습니다.
씬디스크를 사용하게되면 안정성은 떨어지지만 디스크 공간확보에 장점이 있습니다.
다만 디스크 용량이 제로가 되지 않도록 관리를 하셔야합니다.
디스크 용량이 여유로운 분들은 씬디스크 모드를 사용하지 않는것을 추천 드립니다.
30) “다음” 버튼을 클릭 합니다.
 31) 네트워크 항목을 선택합니다 저는 내부 네트워크를 사용하기 위해 VM Network를 선택 합니다.
31) 네트워크 항목을 선택합니다 저는 내부 네트워크를 사용하기 위해 VM Network를 선택 합니다.
32) IP버전을 클릭 합니다 일반적으로 IPv4를 사용하기에 IPv4를 선택 합니다.
33) IP할당입니다. 고정 IP를 사용하는것을 추천드림으로 “정적”을 클릭 합니다.
34) FQDN은 선택사항입니다. 사용하실분은 입력하시면 됩니다.
35) vCenter Server에 사용할 IP를 입력 합니다.
예) 192.168.1.3
36) 서브넷 마스크를 입력 합니다. 보통은 C클래스를 사용하므로 255.255.255.0을 입력 합니다.
예) 255.255.255.0
37) 기본 게이트웨이를 입력합니다. 보통은 공유기 IP를 입력 합니다.
예) 192.168.1.1
38) DNS서버 IP를 입력합니다. 전 내부에서 사용할것이기 때문에 공유기 IP를 입력 하였습니다.
예) 192.168.1.1
39) http 포트를 입력합니다. 보통은 80 포트를 사용 합니다.
예) 80
40) “다음” 버튼을 클릭 합니다.
 41) 지금까지 설정한 내용을 확인 합니다.
41) 지금까지 설정한 내용을 확인 합니다.
42) “완료” 버튼을 클릭 후 설치를 진행합니다.
 43) 설치를 진행합니다. 그냥 가만히 기다리면됩니다. 설치가 완료되는데 약 4~5분 걸린듯합니다.
43) 설치를 진행합니다. 그냥 가만히 기다리면됩니다. 설치가 완료되는데 약 4~5분 걸린듯합니다.
 여기 까지 진행이 완료 되면 설치 1단계가 완료된것입니다.
여기 까지 진행이 완료 되면 설치 1단계가 완료된것입니다.
44) 2단계 장치 설정을 진행하기 위해 “계속” 버튼을 클릭 합니다.
다음 포스팅에서 2단계 장치 설정을 진행하도록 하겠습니다.
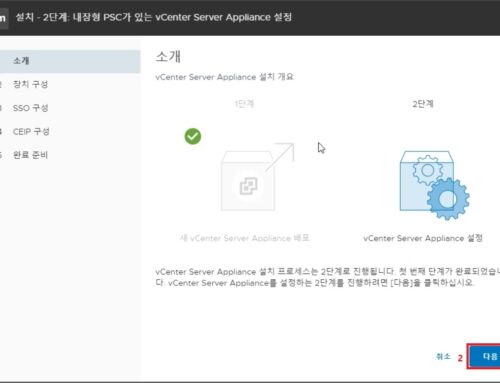
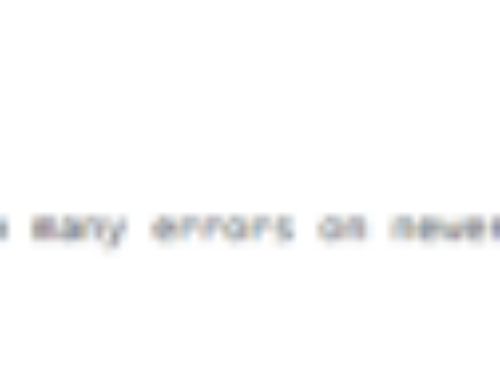
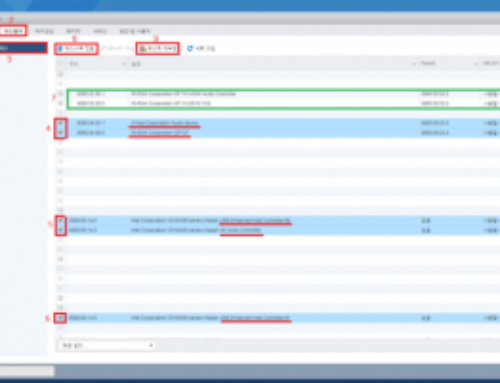
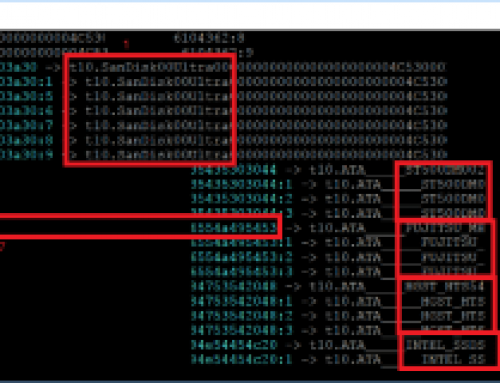
댓글을 남겨주세요