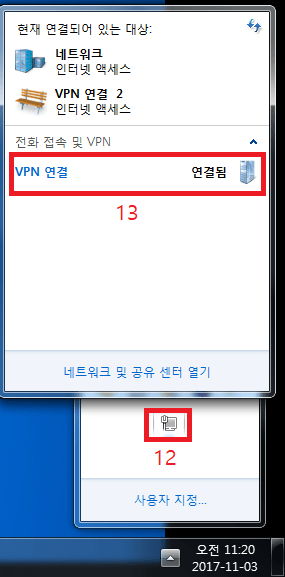안녕하세요. 오늘은 Windows 7 PPTP VPN Client 설정 및 접속 방법을 알아보도록 하겠습니다.
PPTP VPN Server가 설치되어 있어야 합니다.
공유기 및 NAS 에 VPN Server를 구축 후 외부에서 VPN 접속을하면 내부망과 동일하게 사용이 가능합니다.
1. ASUS 공유기 PPTP VPN Server 설정
Asus PPTP VPN SERVER 공유기 설정 포스트 입니다.
ASUS 공유기를 사용중이라면 위에 포스트를 보고 공유기 설정 후 사용하시면 됩니다.
2. Windows 7 PPTP VPN Client 설정
키보드 Ctrl(컨트롤), Alt(알티) 사이에 있는 “윈도우 키”를 클릭하면 위와 같은 창이 뜹니다.
1) 아래 검색 창에 “연결 또는 네트워크” 입력 합니다
2) 위에 보이는 “연결또는 네트워크 설정” 클릭 합니다.
3) 4개의 선택창 중 3번째 “회사에 연결” 선택 합니다.
4) “다음” 버튼을 클릭 합니다.
5) “내 인터넷 연결 사용” 클릭 합니다.
6) 인터넷 주소 : VPN Server 주소를 적습니다. (공유기 외부 IP주소나 DDNS주소)
ASUS 공유기 DDNS 설정은 ASUS DDNS (Dynamic DNS) 설정 및 사용 방법 포스팅을 참고하시 바랍니다.
7) 대상 이름 : 구분할 이름을 적습니다. 그대로 VPN 연결로 해두어도 무관 합니다.
8) “다음” 버튼을 클릭 합니다.
9) 사용자 이름 : PPTP VPN Server 에서 등록한 ID를 입력 합니다.
10) 암호 : PPTP VPN Server에서 등록한 Password를 입력 합니다.
11) “연결” 버튼을 클릭 합니다.
VPN에 연결되는 모습이 잠시 보입니다. 그냥 기다리시면 됩니다.
12) 오른쪽 아래 보면 시계 옆에 그림에 12번과 같은 네트워크 표시가 보입니다. 마우스 왼쪽을 클릭 합니다.
13) VPN 연결 (좀전에 설정한 이름) “연결됨” 이라고 표시되어 있습니다. ^^
3. Windows 7 PPTP VPN Client 접속
1) 오른쪽 아래 보면 시계 옆에 그림에 1번과 같은 네트워크 표시가 보입니다. 마우스 왼쪽을 클릭 합니다.
2) “VPN 연결”을 마우스 오른쪽 클릭 합니다.
3) “연결”을 클릭 합니다.
VPN 연결을 끊는 방법은 1~3번까지 진행 후 “연결 끓기”를 클릭하면 됩니다.
이것으로 Windows 7 PPTP VPN Client 설정 및 접속 방법을 알아 보았습니다.
감사합니다.