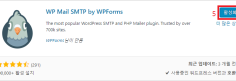안녕하세요. 오늘은 WordPress에서 SMTP 설정을 하는 방법을 알아보도록 하겠습니다. WP Mail SMTP by WPForms 플러그인을 이용하여 구글 메일을 Wordrpess 연동 메일로 사용하는 방법을 안내 드리도록 하겠습니다.
1. WP Mail SMTP by WPForms Plugin 설치
워드프레스에 관리자로 로그인을 합니다.1) 왼쪽 메뉴 중 플러그인 항목을 클릭 합니다.
2) 플러그인 추가하기를 클릭 합니다.
3) 키워드 검색 항목에 SMTP를 검색 합니다.
4) 검색된 플러그인 중 WP Mail SMTP by WPForms에서 “지금 설치하기”를 클릭 합니다.
5) 설치가 완료되면 “활성화”를 클릭 합니다.
2. WP Mail SMTP by WPforms Google 설정
6) 플러그 인을 활성화 했습니다. 라는 메시지가 보입니다.
7) Wp Mail SMTP 플러그인에 “Settings” 항목을 클릭 합니다
8) From Email 주소를 적습니다. (발송자 이메일)
9) From Name 이름을 적습니다. (발송자 이름)
10) Mailer를 선택 합니다. 저희는 구글 메일을 사용할것이라 Google을 선택 합니다.
11) Return Path 항목에 체크 합니다. (보낸 메일과 리턴 메일의 같게 세팅을 합니다)
12) Gmail에 대한 내용은 Gmail documentation에 자세하게 설명되어있습니다. (영문
3. Google APi 설정
13) Google Api 접속 합니다. << 녹색 클릭
접속 안될시 https://console.developers.google.com/flows/enableapi?apiid=gmail&pli=1 접속
14) 본인의 “Google Email 주소”를 입력 합니다. (꼭 구글에 등록되어있는 주소여야 합니다)
15) “다음” 버튼을 클릭 합니다.
16) 방금 전 등록한 구글 이메일 주소 비밀번호를 입력 합니다.
17) “다음” 버튼을 클릭 합니다
18) “프로젝트 만들기” 를 선택 합니다.
19) “계속” 버튼을 클릭 합니다.
20) “사용자 인증 정보로 이동”을 클릭 합니다.
21) “Gmail API”를 선택 합니다.
22) “웹 서버(예: node.js, Tomcat)을 선택 합니다.
23) “사용자 데이터”를 선택 합니다.
24) “어떤 사용자 인증 정보가 필요한가요? 버튼을 클릭 합니다.
25) 클라이언트 이름을 입력 합니다. (간단하게 구분할수 있는.. 예: webserver1)
26) SMTP를 사용할 Webserver 주소를 입력 합니다. (예: https://example.com)
27) 승인된 리디렉션 URI를 입력 합니다.
https://example.com/wp-admin/options-general.php?page=wp-mail-smtp&tab=auth
본인 웹주소 뒤에 “/wp-admin/options-general.php?page=wp-mail-smtp&tab=auth” 을 입력 합니다.
28) 본인이사용하는 이메일 주소를 입력 합니다.
29) 표시할 이름을 입력 합니다. (예:Webserver)
30) “계속” 버튼을 클릭 합니다.
31) 사용자 인증 정보 중 클라이언트 ID를 확인할 수 있습니다. 여기서는 우선 넘어 가도록 하겠습니다.
32) “나중에 다운로드”를 클릭 합니다.
33) 연필 모양의 수정 버튼을 클릭 합니다.
34) 클라이언트ID를 적어 둡니다.
35) 클라이언트 보안 비밀을 적어 둡니다.
36) “저장” 버튼을 클릭 합니다
4. 연동 작업
37) 위에 34번에서 적어둔 “클라이언트 ID”를 입력 합니다.
38) 위에 35번에서 적어둔 “클라이언트 보안비밀”을 입력 합니다.
39) Authorized redirect URI 복사 버튼을 클릭 후 크롬이나 익스플로러에서 접속을 합니다.
40) “Save Settings”을 클릭 합니다.
41) “Allow plugin to send emails using your Google account” 버튼을 클릭 합니다.
42) 본인 구글ID로 로그인 합니다.
43) “고급” 항목을 클릭 합니다.
44) example.com 이동 (안전하지 않음) 항목을 클릭 합니다.
45) 구글 이메일을 전송하기 위해 “허용” 버튼을 클릭 합니다.
46) 마지막으로 “Save Settings”을 클릭 합니다.
47) 설정이 성공적으로 저장되었다는 메세지와 함께, 현재 사이트와 구글 API 프로젝트가 성공적으로 링크되었다는 메시지가 보입니다.
48) 상단에 EMail Test 를 클릭 합니다.
49) Test Email을 받을 Email 주소를 입력 합니다.
50) “Send Email” 클릭하여 Test Email을 발송합니다.
51) 위와 같이 “Your email was sent successfully!” 메시지가 보이면 정상적으로 발송이 된것입니다.
만약 에러 메시지가 보인다면 처음부터 천천히 진행해보시기 바랍니다.
이것으로 워드프레스에서 WP Mail SMTP by WPForms 플러그인을 설치 및 설정하는 방법을 알아보았습니다.
SMTP 설정을 해두면 여러가지 상황에서 메일로 답변을 받을수 있습니다.
워드프레스 사용시 해야할 필수 작업중에 하나가 SMTP 설정이며 매우 유용한 기능이니 꼭 설정하시기 바랍니다.
감사합니다.