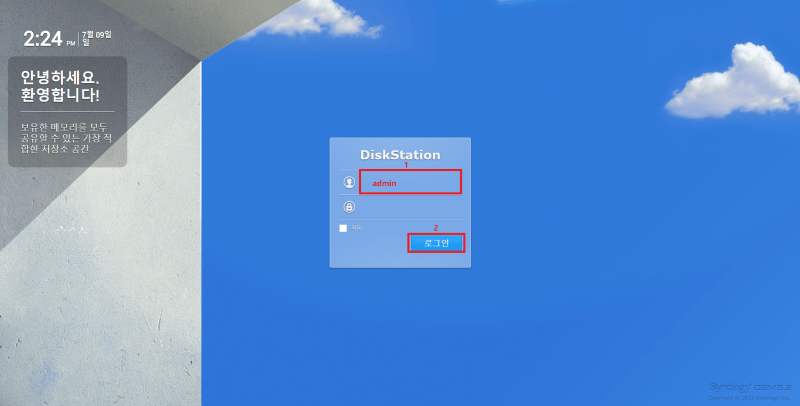xpenology 5.2 를 설치하는 방법을 알아 보도록 하겠습니다.
xpenology를 ESXi등 가상화에 설치할수도 있고 네이티브로 설치 할수도 있습니다.
물론 가상화로 설치를 할지 네이티브로 설치를 할지는 본인이 어떠한 용도로 사용할지에 따라서 판단을 하셔야합니다.
기존에 24시간 돌아가는 PC가 있다면 가상화가 용이할듯합니다.
다만 스트리밍 등 CPU 리소스를 많이 사용하게 된다면 네이티브로 따로 사용을 하는것을 추천 드립니다.
우선 xpenology 6.x 버전도 나와있습니다.
그런데도 5.2에 관한 포스팅을 먼저하는 이유는 안정성 때문입니다.
분명 6.x 버전이 성능이나 활용도 사용법이 조금 더 편한것이 사실입니다.
물론 가장 좋은것은 Synology 제품을 구입하여 최신 버전을 사용하는것이 가장 좋습니다.
다만 사용하기 전에 테스트 및 연구 목적으로 Xpenology 사용해 보시기 바랍니다.
저도 얼마전까지 5.2를 잘 사용하다 6.x 여러 기능 때문에 끌려 넘어왔습니다.
그러고 나서 얼마 지나지 않아 xpenology 데이터가 날라가는 일이 발생하였습니다.
단순히 네이티브로 돌리던것을 가상화로 HDD를 옮겼습니다.
5.2에서는 당연히 되던것이라 별생각 없이 이동을 하였는데 데이터가 날라갔습니다.
다행하게도 백업을 해두었기에 다행이지 백업이 안되었다고 생각하면 아직도 아찔한 생각이 듭니다.
그래서 나온지는 오래되었지만 되도록 중요 자료는 5.2에서 관리하는것을 추천 드립니다.
물론 6.x 버전에 대한 포스트도 작성할 예정이니 너무 걱정 안하셔도 될듯합니다.
1. xpenology 5.2 다운로드
설치를 진행하기에 앞서 필요한 준비물이 있습니다. 바로 “부트로더” 와 “패키지” 파일 입니다.
직접 다운 받으실 분을 위한 다운로드 페이지로 이동을 클릭하시면 됩니다.
Download “DS3615 5.2-5644-U5 패키지” DSM_DS3615xs_5644.pat – Downloaded 5691 times – 196 MB
5.2-5644-U5 “패키지” 파일입니다. 5.2-5644-U5 “ISO” 이미지 부트로더 입니다. 5.2-5644-U5 “IMG” 이미지 부트로더 입니다. 5.2-5644-U5 “VMDK” 이미지 부트로더 입니다.
패키지 파일과 본인에 시스템에 맞는 이미지 부트로더를 받으시면 됩니다.
윈도우의 경우에는 ISO를 맥의 경우에는 IMG를 VMware를 이용할경우에는 ISO나 VMDK 중 선택을 하시면 됩니다.
VMware의 디스크 이미지인 VMDK가 있지만 저는 ISO를 사용하고 있습니다.
2. USB에 부트로더 설치하기
자신에게 맞는 부트로더를 다운 받았으면 USB에 설치해주시면됩니다.
이전 포스트인 OS 설치 가능한 부팅 USB 만들기 (RUFUS) 를 참고하시면 됩니다.
해당 포스트 3번 프로그램 실행에서 다운받은 부트로더를 선택 하시면 됩니다.
3. xpenology 5.2 설치
부트로더를 설치한 USB를 부팅 1순위로 설정 후 부팅을 진행합니다.
“XPEnology DSM 5.2-5644 Install/Upgrade”를 선택 후 엔터를 눌러 다음으로 진행 합니다.
위와 같이 부팅이 진행 됩니다. 잠시 기다려주시면 됩니다.
부팅이 완료 되면 위와 같이 “DiskStation login:” 이라는 콘솔이 보입니다.
부팅이 완료가 되면 웹브라우져(Web Browser)를 실행 합니다.
저는 크롬을 주로 사용하기에 크롬을 실행시키지만 인터넷 익스플로러, 엣지 등을 사용하여도 무관합니다.
주소창에 http://find.synology.com을 적고 접속 합니다.
우와 같은 “검색 중”이라는 메세지와 함께 자동으로 네트워크에 Diskstation을 검색 합니다.
검색이 끝날때까지 잠시 기다리면 됩니다.
Xpenology 모델명 및 IP 주소, MAC 주소, 상태가 보입니다.
상태에 설치 되지 않은것으로 확인됩니다.
연결 버튼을 눌러 다음으로 진행을 합니다.
설정을 진행하기 위해 “설정” 버튼을 클릭 합니다.
“수동 설치” 버튼을 클릭 합니다.
지금설치를 클릭하면 최신 버전의 DSM 패키지가 설치됩니다. 최신 버전은 5.2 부트로더와 호환되지 않습니다.
“찾아보기” 버튼을 눌러 위에서 다운 받았던 PAT(DSM 패키지)을 선택 합니다.
“지금 설치” 버튼을 클릭하여 설치를 진행 합니다.
설치가 진행이 되면 HDD의 모든 데이터가 삭제된다는 경고 메시지 창이 나타 납니다.
“~사실을 이해합니다” 체크 후 확인 버튼을 눌러 설치를 진행합니다.
위와 같이 설치가 진행이 됩니다.
설치가 완료되면 Disk Station이 재부팅이 됩니다.
잠시 기다려 주시면됩니다.
로그인 화면입니다. 기본 아이디는 admin 패스워드는 그냥 비워드시고 로그인 버튼을 클릭하면 됩니다.
환영한다는 메시지가 보입니다. “다음”을 클릭 해주세요
DSM이 자동 업데이트 되면 데이터가 날라가는 불상사가 생길수 있습니다.
자동업데이트가 안되도록 설정을 합니다.
QuickConnect를 사용하다 Synology에서 블럭 당했다는 글을 자주 보게 됩니다.
QuickConnect를 사용하지 않기 위해 “이 단계 건너뛰기”를 클릭 합니다.
“예”를 클릭하여 다음으로 넘어갑니다.
통계 정보 전송에 “체크 해제” 후 이동을 눌러 DSM으로 접속을 진행 합니다.
DSM 접속화면입니다. 설치가 잘 진행되었습니다.
이렇게 Xpenology 5.2 버전을 설치 하였습니다.