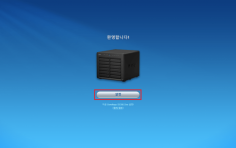안녕하세요 오늘은 약속 드린대로 xpenology 6.2.4 설치 방법을 포스팅 하도록 하겠습니다.
21년 12월 13일 현재 최신 버전은 DSM 7.0.1 입니다.
하지만 redpill 7.0 버전은 조금 불안하여 Jun님 6.2.4버전 설치 방법을 포스팅 합니다.
최신 설치 방법 – http://192.168.50.20:33480/native-xpenology-%e1%84%89%e1%85%a5%e1%86%af%e1%84%8e%e1%85%b5/
밑에 파일들은 부트로더입니다. DS916, DS3615xs, ds3617xs가 있습니다.
사용할 나스를 다운 받으시면 됩니다.
Download “Juns-Loader-ds916-1.02b.zip” Juns-Loader-ds916-1.02b.zip – Downloaded 4949 times – 14 MB
Download “Juns-Loader-ds3615-1.02b.zip” Juns-Loader-ds3615-1.02b.zip – Downloaded 8893 times – 15 MB
Download “Juns-Loader-ds3617-1.02b.zip” Juns-Loader-ds3617-1.02b.zip – Downloaded 5736 times – 15 MB
가장 먼저 부트로더를 설치할 USB를 PC에 연결합니다.
Download “Win32DiskImager.zip” Win32DiskImager.zip – Downloaded 5364 times – 5 MB
압축을 풀면 Win32DiskImager 라는 실행 파일이 보입니다.
해당 파일을 더블클릭하여 실행합니다.
유튜브 개설했어요.
처음이라 많이 서툴지만 구독하고 좋아요 부탁드려요
좋은 정보로 보답 하겠습니다.
폴더 버튼을 눌러 위에서 다운 받은부트로더 IMG 이미지를 찾습니다.
다운 받은 IMG 이미지를 선택하고 Open 버튼을 클릭 합니다.
Device 가 부트로더를 설치하려는 USB가 맞는지 확인을 합니다.
맞다면 “Write”버튼을 클릭하여 USB에 설치를 진행합니다.
3. 부트 로더 설정
단순히 하나의 DSM 사용을 하실분들은 3번 항목을 생략하셔도 무관합니다.
Download “usbview.zip” usbview.zip – Downloaded 5151 times – 37 KB
다운 받은 USB VIEW를 압축을 해제 합니다.
usbview 라는 파일일 실행 합니다.
왼쪽에서 본인의 부트로더가 설치된 USB를 선택합니다.
그럼 오른쪽 화면에 여러가지 내용이 보입니다.
그중 “idVendor”, “idProduct” 값을(V:0x0E0F, P:0x0002) 적어줍니다.
내컴퓨터에서 USB 드라이브에 접속을 합니다.
Grub 폴더로 들어오면 grub.cfg 파일이 보입니다.
해당 파일을 EDITPLUS, NOTEPAD++ 등을 사용하여 열어 줍니다.
중간 부분에 set vid, set pid, set sn, set mac1을 수정해야합니다.
수정 후 파일을 저장합니다.
4. Xpenology 6.1.7 설치
부트로더가 설치된 USB를 부팅 1순위로 올린 후 부팅을 진행합니다.
위와 같은 화면이 보이며 자동으로 선택이 됩니다.
“설정” 버튼을 클릭 하여 진행 합니다.
“지금 설치”를 클릭 하여 진행합니다.
설치가 진행이 되면 HDD의 모든 데이터가 삭제된다는 경고 메시지 창이 나타 납니다.
“~사실을 이해합니다” 체크 후 확인 버튼을 눌러 설치를 진행합니다.
위와 같이 설치가 진행이 됩니다.
설치가 완료되면 Disk Station이 재부팅이 됩니다.
잠시 기다려 주시면됩니다.
로그인 화면입니다. 기본 아이디는 admin 패스워드는 그냥 비워드시고 로그인 버튼을 클릭하면 됩니다.
환영한다는 메시지가 보입니다. “다음”을 클릭 해주세요
DSM이 자동 업데이트 되면 데이터가 날라가는 불상사가 생길수 있습니다.
자동업데이트가 안되도록 설정을 합니다.
QuickConnect를 사용하다 Synology에서 블럭 당했다는 글을 자주 보게 됩니다.
QuickConnect를 사용하지 않기 위해 “이 단계 건너뛰기”를 클릭 합니다.
“예”를 클릭하여 다음으로 넘어갑니다.
통계 정보 전송에 “체크 해제” 후 이동을 눌러 DSM으로 접속을 진행 합니다.
DSM 접속화면입니다. 설치가 잘 진행되었습니다.
마지막으로 다시 한번 안내 드리도록 하겠습니다.
Xpenology는 연구 목적 및 테스트 목적으로 사용하시기 바랍니다.
6.x 버전은 아직 불안전 요소가 많아 언제 문제가 생길지 모릅니다.
저 또한 데이터를 날린적이 있고요.
중요데이터는 백업이 필수이며 Synoloy 제품을 사용하시기 바랍니다.