안녕하세요 오늘은 Synology Docker AirComix Server 설치 방법을 알아 보도록 하겠습니다.
AirComix는 안드로이드 OS, IOS 등에서 만화책을 보는 앱입니다.
AirComix 사용시에 보통은 다운을 받아서 사용을 하지만 AirComix Server 설치시에는 NAS등 서버에 있는 압축파일을 다운받지 않고 바로 볼수 있다는 장점이 있습니다.
보통은 블로그에 보면 아파치서버를 많이 사용하지만 아파치보다는 Nginx가 좋다고 생각되어 Docker에 Nginx 를 사용하여 AirComix Server를 설치 하도록 하겠습니다.
1. Nginx php Docker 설치
Docker를 실행 합니다.

2) 상단에 검색창에 “nginx php” 입력 후 검색을 클릭 합니다.
3) “richarvey/nginx-php-fpm”을 더블 클릭하여 설치 합니다.


6) “richarvey/nginx-php-fpm: lastest” 선택 합니다.
7) “실행” 버튼을 클릭 합니다.

9) “고급 설정” 버튼을 클릭 합니다.

11) 상단에 “볼륨” 탭을 클릭 합니다.

13) 마운트 경로에 “/volume1/manga” 를 입력 합니다.
14) 상단에 “포트 설정” 탭을 클릭 합니다.

16) “적용” 버튼을 클릭 합니다.


2. AirComix Server 터미널 설정

20) 방금 만든 “AirComix-Server” Docker가 실행 중인것을 확인 할수 있습니다. “AirComix-Server”를 클릭 합니다.
21) 상단 “세부 사항” 탭을 클릭 합니다.
22) 상단 “터미널” 탭을 클릭 합니다.
23) “생성” 버튼을 클릭 합니다. 하단에 bash가 생성 됩니다.
24) “bash”를 더블 클릭 합니다.
25) 터미널에서 “wget https://github.com/song31/comix-server/archive/master.tar.gz” 입력하여 aircomic server를 다운로드 합니다
wget https://github.com/song31/comix-server/archive/master.tar.gz
26) “tar -zxvf master.tar.gz” 다운받은 AirComic Server의 압축을 해제 합니다.
tar -zxvf master.tar.gz

cd /etc/nginx/sites-enabled/
28) “wget http://192.168.50.20:33480/wp-content/uploads/2018/01/aircomix-server.tar.gz”를 입력하여 aircomix-server.tar.gz를 다운 받습니다.
wget http://192.168.50.20:33480/wp-content/uploads/2018/01/aircomix-server.tar.gz
29) “tar -zxvf aircomix-server.tar.gz”을 입력하여 aircomix-server.tar.gz 압출을 해제 합니다.
tar -zxvf aircomix-server.tar.gz
30) “rm aircomix-server.tar.gz”을 입력하여 aircomix-server.tar.gz 파일을 삭제 합니다.
rm aircomix-server.tar.gz
31) “vi aircomix-server.conf”을 입력하여 파일을 수정합니다.
vi aircomix-server.conf

33) 키보드 “esc”를 입력후 “:wq”를 입력하여 저장후 나옵니다.
마지막으로 “reboot”를 입력하거나 docker를 종료 후 재실행하면 AirComix Server 설치가 완료 됩니다.
이것으로 AirComix Server 설치 방법을 알아보았습니다.
감사합니다.
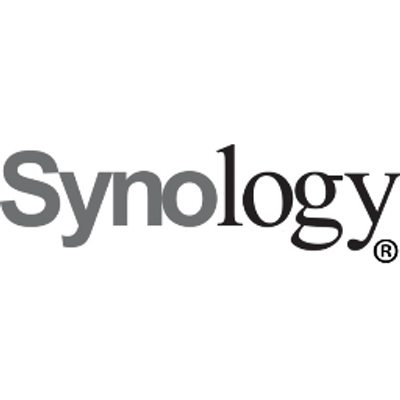
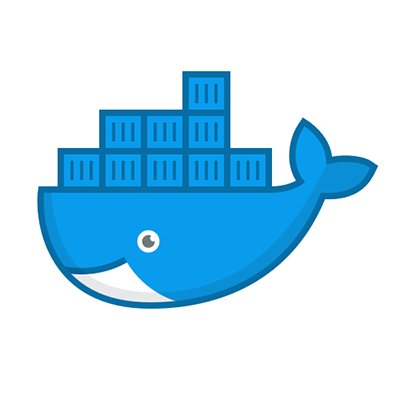

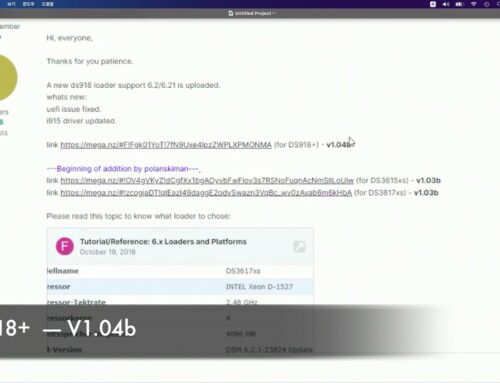
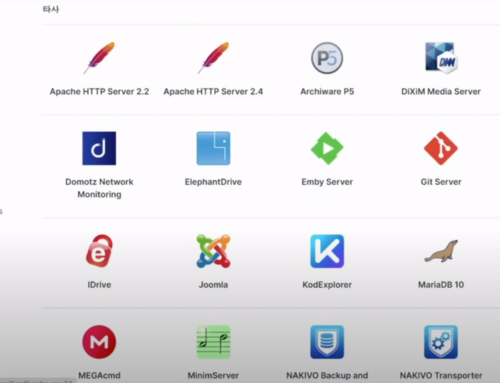
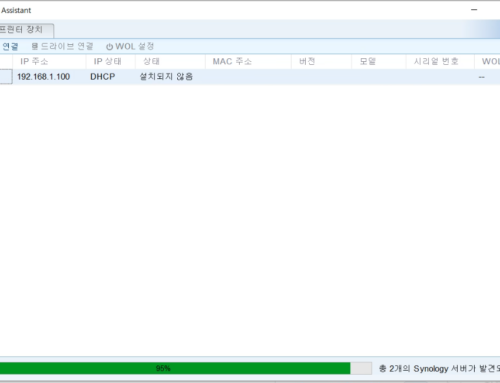
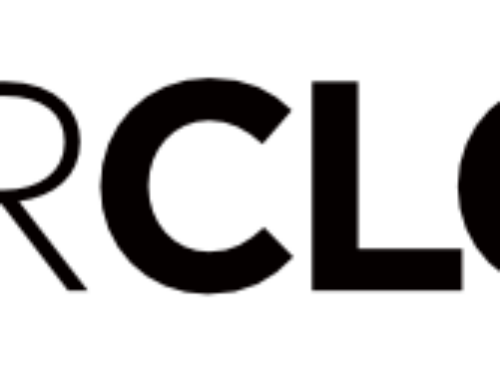
안녕하세요.
pageinkr님의 글을 보면서 하나하나 따라해보고 있는데 잘작동이 안되서 이렇게 질문합니다.
마스터 화일 다운받아서 압축만 풀면 코믹서버 마스터 디렉토리를 살펴보니 install.sh이 있는데 이를 실행시켜 설치는 안해도 되는건가요?
install.sh 를 실행하면 버전이 맞지 않는다고 에러가 나더라고요
혹시 어떻게 안되시나요??
안녕하세요.
왕초보다 보니 그냥 쭉다라하기를 한상태입니다.
아이폰에 코믹스를 설치하고 접속할려니(퀵커넥트 주소) 목록을 불러올 수 없습니다. 잠시후 다시 시도 하세요 란 메세지만 뜨네요.
저도 마찮가지로 install.sh를 실행하면 /etc/VERSION/ 디렉토리를 못찾는다고 에러나오네요.
혹시 어디에 문제가 있나해서 제가 방금 설치를 해보았습니다.
그런데 문제 없이 잘됩니다.
다만 예상되는 문제는 포트 포워딩 문제일것 같습니다.
나스랑 동일 네트워크에서 퀵컨넥트 주소가 아닌 나스의 내부 IP 주소(192,168,X,X)를 입력해보시기 바랍니다.
만약 내부망에서 접속이 된다면 31257 포트가 포워딩이 안되있어서 일것 입니다.
아래는 Asus 공유기 포트포워딩 포스트입니다.
http://192.168.50.20:33480/asus-%EA%B3%B5%EC%9C%A0%EA%B8%B0-%ED%8F%AC%ED%8A%B8%ED%8F%AC%EC%9B%8C%EB%94%A9-port-forwarding-%EB%B0%A9%EB%B2%95/
포스팅 된데로 설치는 완료했으나, 폰에서 접속시도시 “목록을 불러올 수 없습니다.” 라는 메시지가 뜨네요.
공유기 해당 (가상)나스의 포트포워딩은은 31257포트로 포워딩 되어 있는 상태입니다만..
않되는 이유를 모르겠네요. 어떤 점을 다시한번 점검해봐야 할까요?
답장이 늦었네요… 전일 원격으로 진행해 드렸습니다~
이제 잘 되시지요??
강좌 감사드립니다.
설명대로 서버 설치 후 내부망에서는 접속이 잘 됩니다만 외부접속이 안되네요.
현재 상황이 기존의 윈도우 에어코믹스 서버는 포트 변경(312**) 및 포트 포워딩으로 내외부 접속이 잘되고,
나스서버는 31257 포트를 열어줘도 외부접속이 안됩니다.
포트를 이리저리 바꾸기도 하고 재설치도 여러 번 하면서 이틀째 씨름 중인데
도저히 모르겠네요.
출장중이라 답변이 늦었네요..
내부에서 잘되고 외부에서 안된다고하면 포트포워딩 문제입니다.
포트포워딩시 IP를 NAS IP로 변경을 해주셨나요??
혹시나… 그래도 안된다면 임시로 NAS IP를 DMZ 설정을 한번 해보시기 바랍니다.
감사합니다. 몇번 실패끝이 이글보고 성공했습니다.
이제 만화책 분류를 해야겠네요 ^^
도움이 되었다니 다행이네요 😀
좋은 하루되세요~
설명 감사합니다.
궁금한게 있어서 질문좀 하겠습니다!
13번 본문에서요
마운트 경로를 volume1/manga 라고 하셨는데
기준이 어떻게 되는지 알 수 있을까요?
답글이 늦어서 죄송해요.
13번 마운트경로인 volume1/manga는 기본으로 설정되어있는 상태 입니다.
혹시나 다른 경로로 변경을 하고 싶으시면 aircomix sever 파일에서 설정을 바꿔 주어야해요..
안녕하세요. 이거 설치후 성공은 했는데요. 궁금한게 있어요. 현재 어플로는 접속시 비번을 임의로 0000으로 눌러보니 접속이 되더라구요. 여기서 궁금한게 있는데요.
1. 컴퓨터에서 제꺼 ip주소:31257을 누르면 manga라고 뜨더라구요. 컴터에서는 볼수 없나요?? 전에 마클 사용했을때는 컴터에서 볼수 있었는데…이거는 눌러지지가 않네용;
2. 비번을 설정하고 싶은데…어떻게 해야 하나요??
답변좀 부탁드립니다.
아무리 해도 잘안되네요 ㅠㅠ
포트포워딩말고 따로해야되는게있나요?
그냥 글 그대로 해도 될거에요..
지금 쯤이면 하셨을것 같은데 못하셨으면 메일로 주세요
원격으로 봐드릴께요
32번 항목에서 제일 아랫줄에 – aircomix-server.conf [Modified] 1/22 4% 이런 문구가 뜨고 i 버튼 insert 모드 가 되지 않아 수정이 되질 않습니다.
도움 부탁 드리겠습니다.
vim 이나 vi로 실행하셨나요?
네 vi aircomix-server.conf 이 명령어를 그대로 복사하여 넣었습니다. ㅜ
추가적으로 vim aircomix-server.conf 이라고 입력하니 작동이 되지가 않더라구요
ls -al aircomix-server.conf 해보시고 결과 알려주시겠어요?
bash-5.0# ls -al aircomix-server.conf
-rwxrwxrwx 1 nginx nginx 621 Jan 1 2018 aircomix-server.conf
이렇게 뜨네요..
권한도 문제가 없는것 같아요 i가 안된다면 나스에서 해당파일을 찾아서 나스에서 직접 열어보세요
죄송합니다만 해당 파일이 어디에 있는지 알수 있을까요?? ^^;;
그리고 vi aircomix-server.conf 로 수정 전에 터미널을 종료로 끄면 되는건가요?
제가 못 찾는건지 해당 파일을 찾을 수가 없네요 ㅠ;;
안녕하세요. 27번에 cd /etc 하여 디렉토리 이동하려고 하면 no such file or directory 가 뜨는데 이건 어떻게 해야하는건가요?ㅠ_ㅠ 도움 부탁드리겠습니다.
이글을 보실지 모르겠는데.. 여기가 시놀로지 도커에 에어코믹스 설치를 가장 잘 설명해 놓은곳 같은데.. 아무리 해도 작동을 안하네요.
혹시 현제도 되는지 확인 부탁 드려도 될까요?
자문자답 합니다.
nginx 설치할때 latest버전 말고 1.5.0 버전으로 설치하니까 잘 되네요. 혹 안되시는 분들은 참고하세요.
감사합니다. 저도 1.5로 설치하니, 정상 작동됩니다.
ㅠㅠ
Not Found
2021-10-31 08:02:13 ERROR 404: Not Found.
깃 허브에서 자료가 내려갔나 보네요,…
깃허브 살아 있는것 같은데 안보이시나요?