안녕하세요 오늘은 리눅스 OS 인 CentOS 7 설치 하는 방법을 알아 보도록 하겠습니다.
리눅스에는 Ubuntu, CentOS, Fedora, Debian 등이 있습니다.
그중 CentOS 최신 버전인 CenOTS7을 설치 하도록 하겠습니다.
1. CentOS7 다운로드
Download “CentOS 7 DVD.ISO” CentOS-7-x86_64-DVD-1804.iso – Downloaded 1362 times – 4 GB
Download “CentOS 7 Minimal.ISO” CentOS-7-x86_64-Minimal-1804.iso – Downloaded 1245 times – 906 MB
DVD 버전과 Minimal 버전 각각 2가지씩 다운로드 받을수 있도록 하였습니다.
4가지중 용도에 따라 하나만 다운 받으시면 됩니다.
직접 다운 받으신 분들은 DVD 버전 다운로드 와 Mininal 버전 다운로드 에서 다운 받으면 됩니다.
2.1. Booting USB 만들기
가상화가 아닌 네이티브로 설치하실 분들은 위에서 다운 받은 ISO 파일을 USB를 이용하여 설치를 진행할수 있습니다.
아래 OS 설치 가능한 부팅 USB 만들기 (RUFUS) 포스트를 참고 하시기 바랍니다.
2.2항목을 넘어 3번 항목 부터 설치를 진행하시면됩니다.
2.2. 가상화에 CentOS7 설치
가상화에서 사용하실 분들은 다운 받은 ISO 파일로 직접 설치가 가능합니다.
2.2.1 ESXi 설정
이름 : 본인이 원하는 이름(예:CentOS7)을 적습니다.
호환성 : 최신 버전(ESXi 6.5 가상 시스템)을 선택 합니다.
게스트 OS 제품군 : Linux 를 선택 합니다.
게스트 OS 버전 : CentOS 7 (64비트) 를 선택합니다.
2.2.2 VMware Workstartion 설정 (Vmware Player 동일)
ESXi와 크게 다를게 없습니다.
Guest Operating system : Linux 선택 합니다.
Version : CentOS 64-bit 선택 합니다.
3. CentOS 7 설치
CentOS7으로 부팅을 하면 위와 같은 화면이 나옵니다.
첫번째 “Install CentOS Linux 7” 선택하여 설치를 진행 합니다.
엔터를 눌러 설치를 진행 합니다.
설치언어를 선택 합니다.
왼쪽 메뉴에서 “한국어” 선택 후 “계속 진행” 버튼을 클릭 합니다.
“소프트웨어 선택” 클릭 합니다.
저는 웹서버를 설치 예정입니다. 왼쪽 기본 환경 메뉴 “기본 웹 서버” 선택 합니다.
선택한 환경의 기능 “호환성 라이브러리”, “개발용 도구” 선택 후 “완료”를 클릭 합니다.
디스크 설치를 위해 “설치 대상” 클릭 합니다.
본인이 원하는 대로 파티션을 설정 합니다.
기본 설정으로 진행해도 문제 없습니다.
네트워크 설정을 위해 “네트워크 및 호스트명”을 클릭 합니다.
CentOS7 설치시 네트워크 (이더넷)은 기본적으로 꺼져있습니다.
“이더넷을 켜고” “완료” 버튼을 클릭 합니다.
설정이 되었으면 “실치 시작” 버튼을 클릭하여 설치를 진행 합니다.
설치가 진행 됩니다.
실치 진행 중 Root 암호를 설정 합니다.
“Root 암호” 를 입력 합니다.
“확인” 에 다시 한번 암호를 입력 하고 “완료” 버튼을 클릭 합니다.
비밀 번호가 조건에 맞지 않으면 완료를 2번 클릭 해야 합니다.
보안을 위해 Root 계정은 사용 하지 않는것을 추천 합니다.
새로운 아이디를 만들기 위해 “사용자 생성”을 클릭 합니다.
사용할 ID를 성명에 입력 합니다. 성명을 입력하면 사용자 이름도 동일하게 들어 갑니다.
관리자로 사용을 하기 위해 “이 사용자를 관리자로합니다”를 체크 합니다.
“암호”를 입력 합니다.
“암호를 확인”하기 위해 다시 한번 입력 합니다.
“완료”를 클릭합니다. 비밀 번호가 조건에 맞지 않으면 완료를 2번 클릭 해야 합니다.
설정이 끝나고 설치가 완료되면 “재부팅”을 클릭하여 재부팅을 진행 합니다.
4. CentOS 7 설치 완료
설치 완료 되었습니다. 선택화면에서 엔터를 클릭하면 됩니다. 5초가 지나면 자동으로 부팅이 됩니다.
부팅이 완료된 화면 입니다.
이것으로 CentOS7 설치가 완료 되었습니다.



















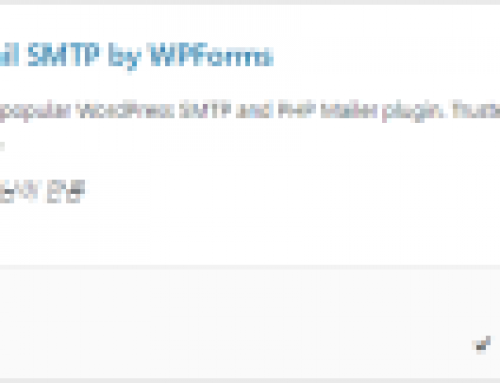


안녕하세요 설치시 소프트웨어 선택한 환경기능 에서 개발용도구는 Development Tools 과 같은건가요?
개발용도구를 설치하면 해당설치는 안해도되는건지 궁금합니다
안녕하세요~ 네 따로 설치 안하셔도 되요
[…] web server MariaDB, Nginx, PHP7.1 설치 이전 글 다음 글 (adsbygoogle = window.adsbygoogle || […]
[…] 방법을 알아 보도록 하겠습니다. (2018.02.28 수정) 이포스트를 진행전에 CentOS 7 설치 MariaDB, PHP7.1, Nginx 설치 2가지 포스트를 먼저 진행하시기 […]