안녕하세요 오늘은 약속 드린대로 xpenology 6.2.4 설치 방법을 포스팅 하도록 하겠습니다.
21년 12월 13일 현재 최신 버전은 DSM 7.0.1 입니다.
하지만 redpill 7.0 버전은 조금 불안하여 Jun님 6.2.4버전 설치 방법을 포스팅 합니다.
최신 설치 방법 – http://192.168.50.20:33480/native-xpenology-%e1%84%89%e1%85%a5%e1%86%af%e1%84%8e%e1%85%b5/
밑에 파일들은 부트로더입니다. DS916, DS3615xs, ds3617xs가 있습니다.
사용할 나스를 다운 받으시면 됩니다.
Download “Juns-Loader-ds916-1.02b.zip” Juns-Loader-ds916-1.02b.zip – Downloaded 4946 times – 14 MB
Download “Juns-Loader-ds3615-1.02b.zip” Juns-Loader-ds3615-1.02b.zip – Downloaded 8890 times – 15 MB
Download “Juns-Loader-ds3617-1.02b.zip” Juns-Loader-ds3617-1.02b.zip – Downloaded 5713 times – 15 MB
가장 먼저 부트로더를 설치할 USB를 PC에 연결합니다.
Download “Win32DiskImager.zip” Win32DiskImager.zip – Downloaded 5361 times – 5 MB
압축을 풀면 Win32DiskImager 라는 실행 파일이 보입니다.
해당 파일을 더블클릭하여 실행합니다.
유튜브 개설했어요.
처음이라 많이 서툴지만 구독하고 좋아요 부탁드려요
좋은 정보로 보답 하겠습니다.
폴더 버튼을 눌러 위에서 다운 받은부트로더 IMG 이미지를 찾습니다.
다운 받은 IMG 이미지를 선택하고 Open 버튼을 클릭 합니다.
Device 가 부트로더를 설치하려는 USB가 맞는지 확인을 합니다.
맞다면 “Write”버튼을 클릭하여 USB에 설치를 진행합니다.
3. 부트 로더 설정
단순히 하나의 DSM 사용을 하실분들은 3번 항목을 생략하셔도 무관합니다.
Download “usbview.zip” usbview.zip – Downloaded 5150 times – 37 KB
다운 받은 USB VIEW를 압축을 해제 합니다.
usbview 라는 파일일 실행 합니다.
왼쪽에서 본인의 부트로더가 설치된 USB를 선택합니다.
그럼 오른쪽 화면에 여러가지 내용이 보입니다.
그중 “idVendor”, “idProduct” 값을(V:0x0E0F, P:0x0002) 적어줍니다.
내컴퓨터에서 USB 드라이브에 접속을 합니다.
Grub 폴더로 들어오면 grub.cfg 파일이 보입니다.
해당 파일을 EDITPLUS, NOTEPAD++ 등을 사용하여 열어 줍니다.
중간 부분에 set vid, set pid, set sn, set mac1을 수정해야합니다.
수정 후 파일을 저장합니다.
4. Xpenology 6.1.7 설치
부트로더가 설치된 USB를 부팅 1순위로 올린 후 부팅을 진행합니다.
위와 같은 화면이 보이며 자동으로 선택이 됩니다.
“설정” 버튼을 클릭 하여 진행 합니다.
“지금 설치”를 클릭 하여 진행합니다.
설치가 진행이 되면 HDD의 모든 데이터가 삭제된다는 경고 메시지 창이 나타 납니다.
“~사실을 이해합니다” 체크 후 확인 버튼을 눌러 설치를 진행합니다.
위와 같이 설치가 진행이 됩니다.
설치가 완료되면 Disk Station이 재부팅이 됩니다.
잠시 기다려 주시면됩니다.
로그인 화면입니다. 기본 아이디는 admin 패스워드는 그냥 비워드시고 로그인 버튼을 클릭하면 됩니다.
환영한다는 메시지가 보입니다. “다음”을 클릭 해주세요
DSM이 자동 업데이트 되면 데이터가 날라가는 불상사가 생길수 있습니다.
자동업데이트가 안되도록 설정을 합니다.
QuickConnect를 사용하다 Synology에서 블럭 당했다는 글을 자주 보게 됩니다.
QuickConnect를 사용하지 않기 위해 “이 단계 건너뛰기”를 클릭 합니다.
“예”를 클릭하여 다음으로 넘어갑니다.
통계 정보 전송에 “체크 해제” 후 이동을 눌러 DSM으로 접속을 진행 합니다.
DSM 접속화면입니다. 설치가 잘 진행되었습니다.
마지막으로 다시 한번 안내 드리도록 하겠습니다.
Xpenology는 연구 목적 및 테스트 목적으로 사용하시기 바랍니다.
6.x 버전은 아직 불안전 요소가 많아 언제 문제가 생길지 모릅니다.
저 또한 데이터를 날린적이 있고요.
중요데이터는 백업이 필수이며 Synoloy 제품을 사용하시기 바랍니다.






















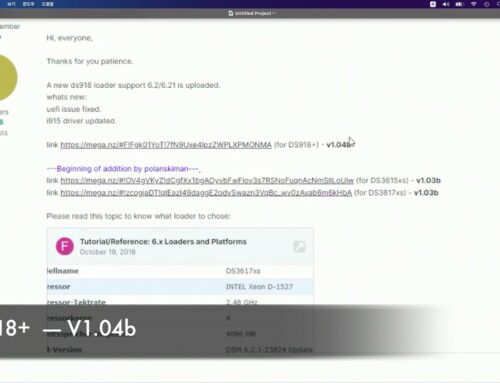
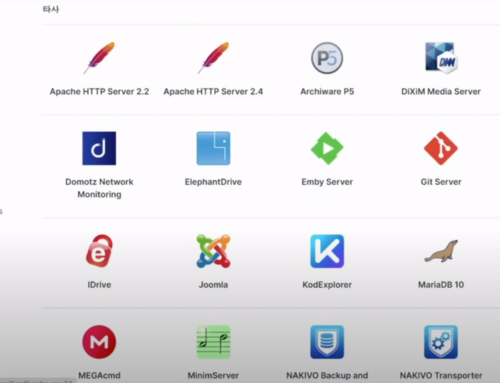
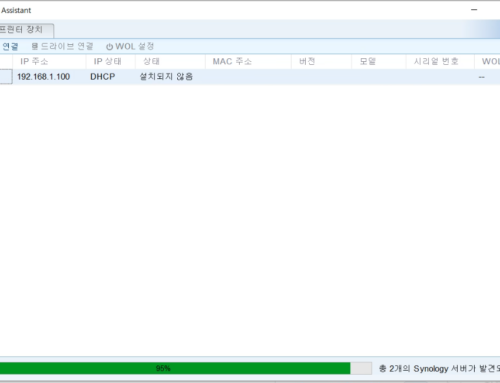
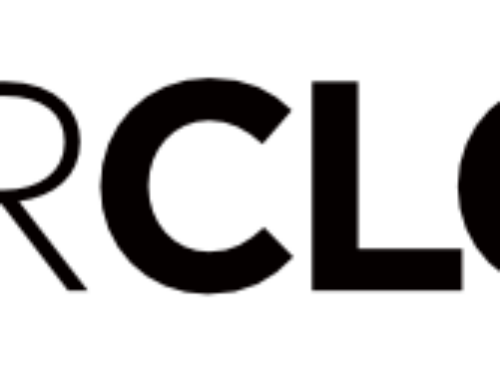
감사합니다. 덕분에 잘 설치했습니다.
도움이 되었다니 저도 기분이 좋네요 😀
사용중에 궁금한점이나 필요한것들이 있으시면 언제든지 댓글 달아주세요
제가 도움을 드릴수 있는것은 드리도록 하겠습니다.:D
감사합니다.
질문하나만 할까 하는데
3번 문항은 usb 안에 폴더가 전혀 없고 파일만 몇개 있는데 예전 6.1.2 할땐 있어서 수정해줬는데 이번엔 3번 문항처럼 폴더가 안보입니다. 그저께 usb 맛이가는바람에 재설치를 여러번시도 해도 오류가 나서 다른 usb로 설치를 시도하는데 3번문항에서 계속 막히네요 ㅠㅠ
저는 문제가 없으나… 혹시나해서 img 위에 iso 파일도 올렸습니다.
Rufus를 사용해서 ISO 파일로 진행해보시기 바랍니다.
http://192.168.50.20:33480/os-%EC%84%A4%EC%B9%98-%EA%B0%80%EB%8A%A5%ED%95%9C-%EB%B6%80%ED%8C%85-usb-%EB%A7%8C%EB%93%A4%EA%B8%B0-rufus/
정보감사합니다 덕분에 헤놀로지 네이티브로 잘 설치 했습니다. 사용중에 기기자체를 운영중인 매장에 옮겨서 설치했는데
사용이 안 되네요 find 홈피에서 검색도 안되고.. 혹시 이전 설치시에 중요한 부분이있나요? 이유를 몰라서 유에스비 뽑아서 mac주소를 바꿔도 보고 mac주소를 공란으로도 둬봤는데 안되네요..
케이티기가인터넷 사용중이고 케이티 기본wifi 공유기 하단에 물렸습니다..
자체해결이라고하기에는 뭐하지만 다른 3617 > 916 으로 밀고 새로 설치하고있습니다.. 일단 잡히네요.. 내부IP도 설정됐고.. 설치중인데…. 아수스공유기에서 WIFI공유기로실패해서 남던 IPTIME 공유기로 재설치중입니다.. 이럴줄알았으면 WIFI 공유기에 결속시킨채로 재설치해볼껄 그랬지 싶어요…. 지금 사무실에 모뎀 WIFI공유기 IPTIME 공유기 자작나스 컴퓨터 해서 복잡해졌네요..
아수스 공유기 하나만 쓰셔도 충분할거에요
그리고 아수스 공유기가 가끔 설정을 저장해둬 제대로 작동 안하는경우가 잇습니다.
그럴때는 공유기를 재부팅 해보시기 바랍니다.
딱히.. 설정해줄것은 없습니다.
다만 기존에 사용중인 Xpnology 가 있는경우 맥어드레스랑 SN을 수정해주어야합니다.
아무래도 동일한 맥어드레스가 2개가 있으면 공유기에서는 충돌이 일어나기때문에 맥어드레스는 비워두시면 안되고
기존에 사용한던것과는 다르게 설치해야합니다.
SN도 동일한 이유가 발생할수 있어 수정하는걸 추천 드립니다.
ESXi VMDK 부트로더는 어떤것인지요.
916+용 dsm설치파일은 어디서 받나요?
시놀로지 공식홈에 있는걸로 받아도 되나요?
ISO 파일이나 IMG 파일을 이용하여 부팅하시면
DSM 최신 파일로 설치가 가능합니다. 😀
시놀로지 공홈을 사도 되고요
혹시 UEFI만 부팅되나요? 전 계속 여러군데 돌아다니며 해결책을 찾고 있는데 아직 안되네요 ㅠ
5.2 update 5까지는 잘되더군요. 그래서 6.1로 마이그레이션 해볼까 했더니 안되네요. 외국 포럼에서는 그냥 usbview나 osfmount 같은 과정 거치지 않고 그냥 하라던데 전 다 안되네요. 깔려고 하는 노트북은 TOSHIBA Satellite C665고요. 하드는 배드섹터가 있긴 하지만 리눅스상에서는 멀쩡합니다. USB도 설치할 때마다 DiskPart로 클린하며 사용했고요.
그런데 아직도 그러네요…
혹시 어디서 그런가요??
랜카드는 어떤걸 쓰시는지요?
안녕하세요.
주말 잘 보내시나요?
어제 저녁에 CPU E3-1225 v2 교체를 하고 부팅하고, 해놀로지 실행을 하는데 ㅠㅠ
실패 – 가상 시스템을 시작할 수 없습니다. VMware ESX이(가) 올바르게 설치되었는지 확인합니다. 또한 소프트웨어를 실행하고 소프트웨어가 설치되는 디렉토리, 가상 디스크와 구성 파일이 포함된 디렉토리 및 임시 파일의 디렉토리 등 소프트웨어가 사용하는 모든 디렉토리에 액세스할 수 있는 권한이 있어야 합니다.
오류
가상 시스템을 시작할 수 없습니다. VMware ESX이(가) 올바르게 설치되었는지 확인합니다. 또한 소프트웨어를 실행하고 소프트웨어가 설치되는 디렉토리, 가상 디스크와 구성 파일이 포함된 디렉토리 및 임시 파일의 디렉토리 등 소프트웨어가 사용하는 모든 디렉토리에 액세스할 수 있는 권한이 있어야 합니다.
VMX를 시작할 수 없습니다. 찾을 수 없습니다.
스왑 파일 ‘/vmfs/volumes/588e1116-7f17e643-1f1a-a01d48c7544c/XPE/vmx-XPE-431718763-1.vswp’을(를) 생성하지 못했습니다. Not found
이렇게 나와 어떻게 할 도리가 없더라고요.
그래서 오늘 SSD 250 바꿔 ESXi 6.5 를 SD에 설치하고
http://192.168.50.20:33480/vmware-vsphere-esxi-xpenology-%EA%B0%80%EC%83%81%ED%99%94-%EC%84%A4%EC%B9%98/
위 방법대로 셋팅하고, 위 내용 4번 진행을 하려고 하는데
설치가 진행이 되면 HDD의 모든 데이터가 삭제된다는 경고 메시지 창이 나타 납니다.
“~사실을 이해합니다” 체크 후 확인 버튼을 눌러 설치를 진행합니다.
여기부터 더 이상 설치가 안되고 디스크 포맷 실패. (35) 에러가 나오네요.
ㅠㅠ
ESXi RDM (Raw Device Mapping) 설정
ESXi Web RDM 적용 방법으로 하려고 “새 RDM 디스크 추가” 버튼을 보니 저도 활성화가 되어 있지 않습니다.
시스템은 VT-D 사용으로 되어 있씁니다.
어떻게 해야할까요?
오늘 힘든 하루가 될것 같습니다. ㅠㅠ
https://www.youtube.com/watch?v=jtOKDRyB4fY
위 동영상보고 설치를 했습니다. ㅎㅎ
두개의 파일만 올려 디스크 추가 해서 하니 되네요.
근데 기존 자료들 어떻게 하면 좋을까요?
RDM 잡아야 하는데 이전에 어떤 디스크 2개가 나스에 쓰이는 자료인지 모르겠네요. ㅠㅠ
보통은 SSH로 접속후
ls /dev/disks/ -l
위에 명령어 입력후 나오는 내용과 스토리지 디바이스를 비교하면 어떤게 어떤 하드인지 확인하실수 있을거에요
잘 처리 되셨기를 바래요~~~
혹시 GRUB폴더 안보이고 이상한 파일만 보이는분들 RS2로다운그레이드 해보셔요.
RS3에서는 안보이나요??
916p img 로 usb에 구워서 id부분들 수정하고 해보았습니다.
Pc는 일반 i5 2500데스크탑이고요. Realtek 기가랜입니다.
스위칭허브단에 있고요.
부팅은 되지만 어시스턴트에서 찾지를 못합니다.
랜드라이버가 안잡히는걸까요.
3617로 구워서해보면 (이때는 id수정하는것도 하지않아도)
잘 찾아지거든요.
하드웨어를 가리는걸까요.
제가 테스트 해보도록 할게요
usb에 뜨고나면 드라이버 문자도 안잡히고… 관리들어가면 이상하게 쪼게져만 있어요
혹시 프로그램을 RUFUS를 사용하셨나요
ISO 이미지로 RUFUS를 사용해서 해보세
저도 RUFUS로 이미지를 뜨면 PC에 USB가 안잡히고 파티션만 쪼개져있네요.
GRUB폴더도 안보입니다.
출장중이라 답변이 늦었네요..
저도 다른분에게 들은 이야기인데 Windows 10 RS3에서는 안보인다고 합니다.
그런데 저는 RS2에서도 안보이더라고요..
혹시나 linux 사용이 가능하다면 linux mount 시킨후에 사용하시면 될듯합니다.
Windows 7이나 10 초기버전으로 한번 확인해보시기 바랍니다.
덕분에 쉽게 설치해서 잘 쓰고 있습니다.
감사합니다.
별말씀을요~ 궁금한것 있으시면 언제든지 들려주세요~
덕분에 헤놀로지로 입문해서 시놀로지 정품도 구매했습니다. 감사합니다!
도움이 되었다니 다행이네요^^ 저도 정품과 병행해서 사용하고있어요~
해례님 같이 Xpnology로 입문해서 시놀 정품으로 유입 되는분들이 많다고 하더라고요
저도 그렇고ㅋ좋은 하루되세요~
혹시 Windows Hypervisor 기반의 가상머신으로도 작성해주신 이미지로 작업이 가능할까요?
저도 최근에는 Hyper-V를 사용하지 않아서요..
주말에 한번 테스트를 진행해볼게요
눈에 잘 읽히고 좋은 정보 공유해주셔서 감사드립니다.
궁금점이 여쭤봅니다…
6.X 버전의 불안정과 자동 업데이트 이 부분만 제외하면
데이터 손실 없이 안정적으로 사용할 수 있을까요?ㅎㅎ
안녕하세요 😀
6.2 버전은 아직 안정적인 버전이 공유되지 않았습니다.
6.1.3 버전은 해킹위험이 있다고 하더군요
6.1번대의 마지막인 6.1.7을 설치하시면 문제 없이 사용하실수 있으실거에요
그래도 xpenology는 어느정도 위험은 가지고 있습니다. (정식이 아니니….감수할수 밖에 없습니다)
레이드만 하지 않으면 왠만한건 복구할수 있으니 레이드(SHR)등을 하지 않는것을 추천드립니다.
ESXi에 DS3617xs
DSM 6.2-23739 (릴리스 노트)
설치가 되어 있는데
이것 최신 6.2.4 업데이트 dsm에서 다운로드 해서 업뎃하면 문제가 생길까요?
6.2.4 설치가 안되는데요?
어떻게 설치가 안되시나요?
[…] Read More […]
[…] Read More […]
[…] + 여기에 표시 […]
[…] Read More […]
[…] 세부 정보를 보려면 여기를 클릭하십시오. […]
[…] 더 읽어보기 […]
[…] 더 읽어보기 […]